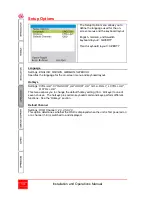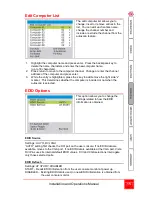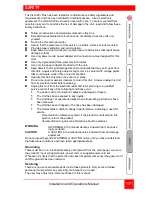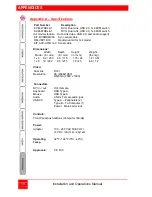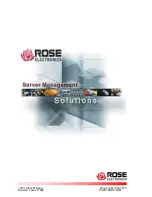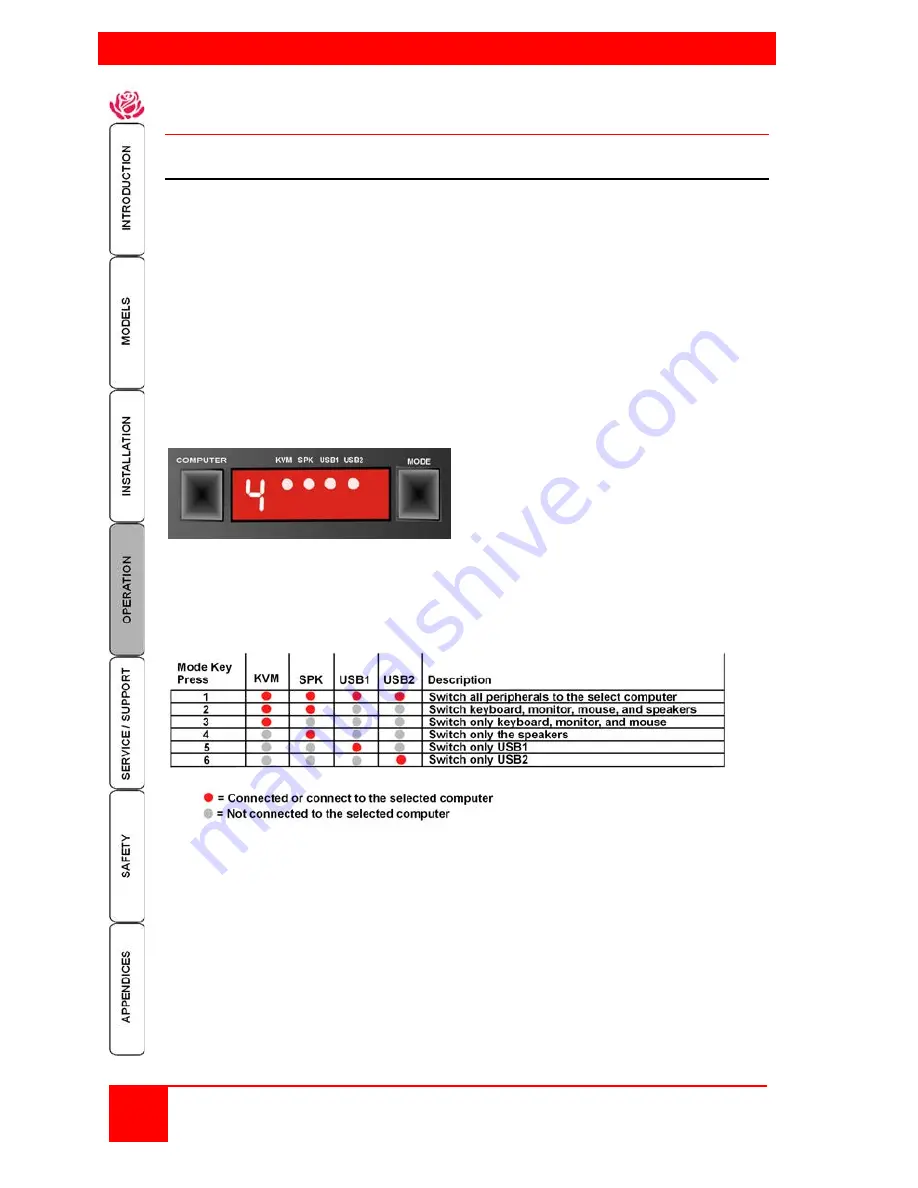
OPERATION
6
Installation and Operations Manual
System Operation
Selecting / switching to a computer
There are four ways to switch to a computer:
1-
Using the front panel controls
2-
Using hotkeys
3-
Using mouse button presses
4-
Serial command to the “Option” port
1- Front panel controls
The front panel controls (Figure 1) consist of two buttons, “Computer” and “Mode”, and
a LED display showing which peripherals are connected to the selected computer.
To select a given computer and switch the computer’s DVI video to the display monitor,
press the “Computer” button. Each time the “Computer” button is press the unit
sequences to the next sequential computer number and the video from that computer
is displayed on the user console monitor.
Figure 1. Front panel controls
The “Mode” button shows / selects which peripherals are connected to the selected
computer. Each time the mode button is pressed, different peripherals are selected to
switch to the selected computer. The table below shows the peripheral selections
available.
Example: Switch USB2 only to computer #2
Press the “Computer” button until “2” displays (Computer #2 selected)
Press the “Mode” button until an indicator displays just under USB2 and no
other indicators are displayed.
Press “Computer” to assign USB2 to computer #2.
NOTE: If an indicator flashes, the selected peripheral is currently switched to another
computer channel.