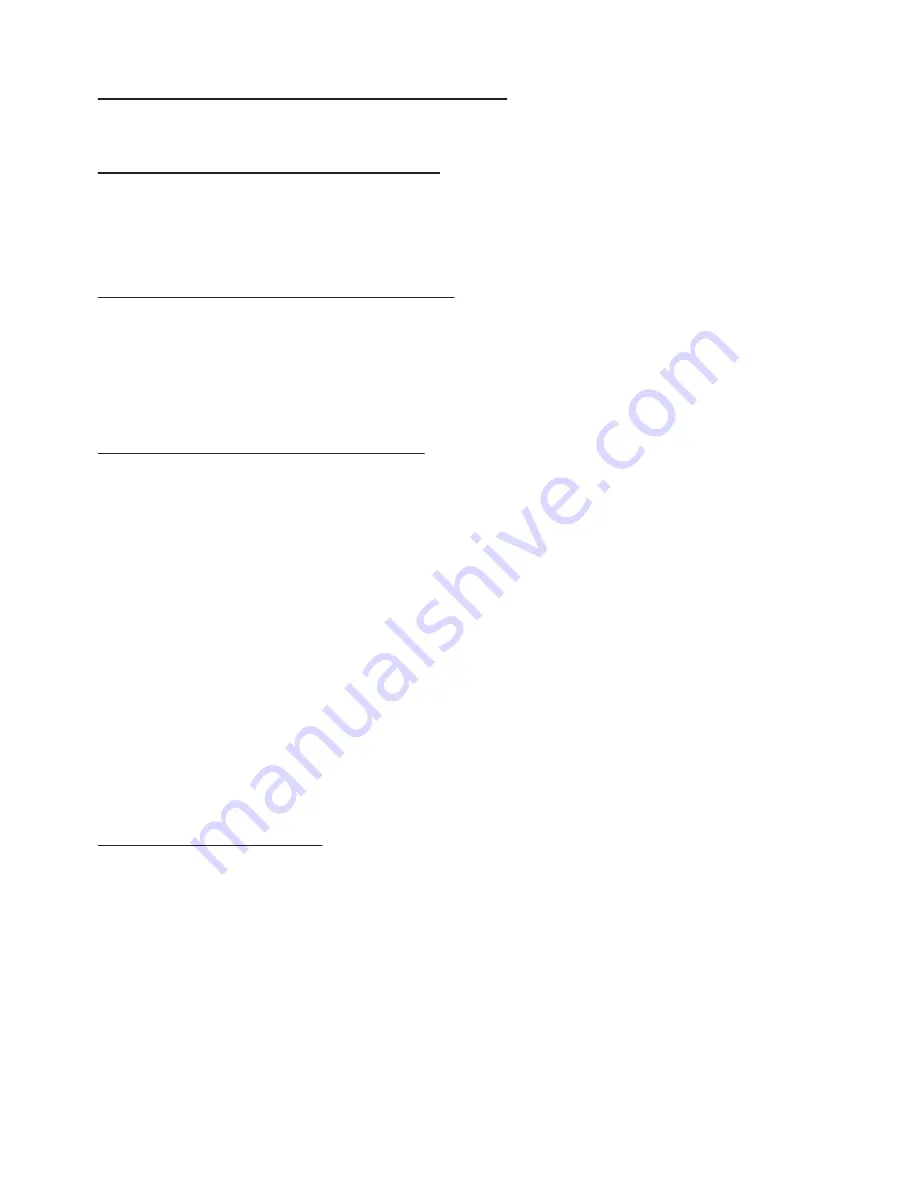
10
19
If your PC fails to play the video files, you must install the
XviD Codec (software patch). The codec is provided on the
internal memory of the Roscoby Riser Cam and our web site:
www.roscoby.com. This procedure is explained in greater
detail on pages 19 and 20.
XviD C O D E C I N S T A L L A T I O N
Installing the codec from the Roscoby to a PC:
You
MUST
remove the SD card from the camera to execute this file transfer.
Properly connect the camera to the PC and turn the camera “ON.”
1. Go to “My Computer” (Windows XP) or “Computer” (Vista)
2. Double click on the “Removable Disk” icon.
3. Double click on the “XviD-CODEC” file.
4. Double click on the “XviD-1.1.3” file.
(In Windows Vista, click “Allow Access to the Program”)
5. The “Set up Wizard” will appear, click “Next.”
6. Read & Accept the License Agreement, click “Next.”
7. Read XviD information and click “Next.”
RiserCam, LLC. recommends that you allow XviD to select
the default locations, names and Decoding Options to complete
this installation.
8. Allow the default “Destination Location.” Click “Next.”
9. Allow the default “Menu Folder” destination. Click “Next.”
10. Allow the default “Decoding Options”. Click “Next.”
11. At “Ready to Install,” click “Install.”
12. Click on “Finish” to complete and close the XviD Setup Wizard.
Q U I C K S T A R T G U I D E
Turning the Camera “ON”:
Press and hold the “O” button for
3 full seconds. The Green LED will light up, indicating that the
camera is “ON” and in Standby Mode.
Turning the Camera “OFF”:
Press and hold the “O” button for
3 full seconds. The Green LED will turn off, indicating the camera
is “Off”. The camera will also power “OFF” by itself if the
batteries run out of power.
Recording Video Footage:
With the Roscoby powered “ON”
and in the Standby Mode, press the “R” button to begin recording.
The Red LED will light up, indicating that the camera is recording.
To end a recording session, press again on the “R” button and the
Red LED will turn “OFF” indicating that recording has ended.
Note:
In order to properly save a video clip, you must cycle through
the Record Mode, starting and stopping the recording session.
Note:
See Detailed Notes regarding battery and SD card limitations,
durations and related LED indicators on Pages 15 and 16 of
this Users Manual.
Recording Sound:
The Roscoby Riser Cam comes with a micro-
phone and has a 3.5mm jack located directly under the front lens
of the camera. Gently pull down on the leading edge of the Rain
Flap to expose the port and insert the microphone to record sound.
When removing the microphone from the camera, be sure to re-
insert the plug of the Rain Flap to properly seal the opening. No
sound is recorded unless the microphone is plugged into the camera.











































