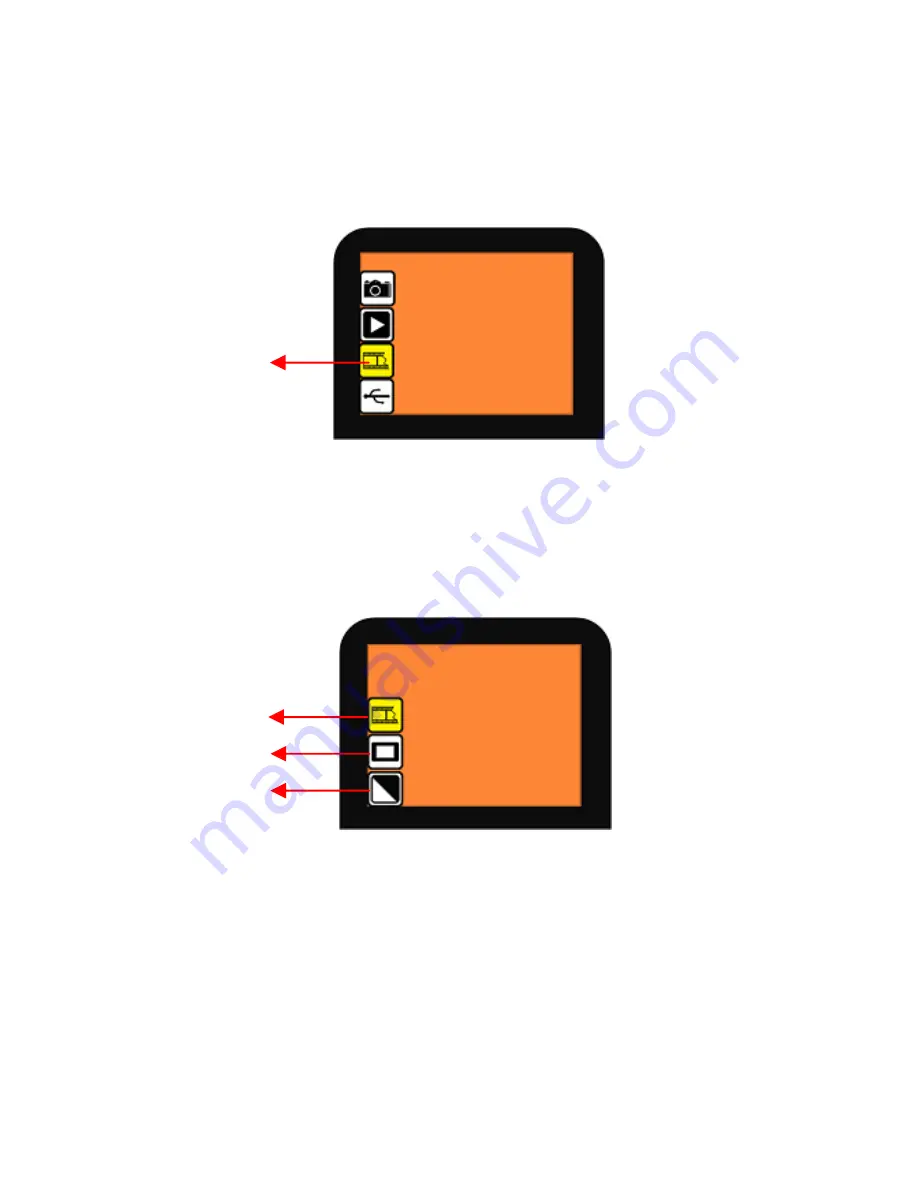
3.
Film
Type
Film
Type
Change
film
type
definition
by
enter
Film
Type
menu
when
power
on
FilmScan35II
or
access
the
main
menu
by
Home
icon
if
during
operation.
Press
down
button
for
Film
Type
and
press
OK
to
confirm.
3.1
Film
Type:
Select
Film
Type
Color
Negative
film
Slide
B&W
Negative
film
z
Negative
film:
select
Negative
film
when
cartridge
loaded
with
negative
film
z
Slide:
select
Slide
type
when
load
slide
in
holder
z
B&W
film:
select
B&W
when
cartridge
loaded
with
Black&White
negative
film
-
27-
Summary of Contents for FilmScan35 II
Page 1: ...User Manual Patent pending User Manual...
Page 7: ...z Press hard key on top of device in live view Figure 3 Flip z Playback mode menu Figure 4 6...
Page 9: ...1 Put Film onto the film cartridge 2 Insert the film cartridge into FilmScan35 II 8...
Page 10: ...3 Connect USB cable to FilmScan35 II 4 Turn on Device by power button 9...
Page 11: ...5 Press OK button to capture the image 6 Follow the menu on display for scanning 10...
Page 16: ...Flip z Press Down Flip button to upside down image 15...
Page 29: ...3 2 Film Type Example Color Negative film Loaded into Cartridg B W Negative film Slide 28...
Page 31: ...Good bye page 30...





































