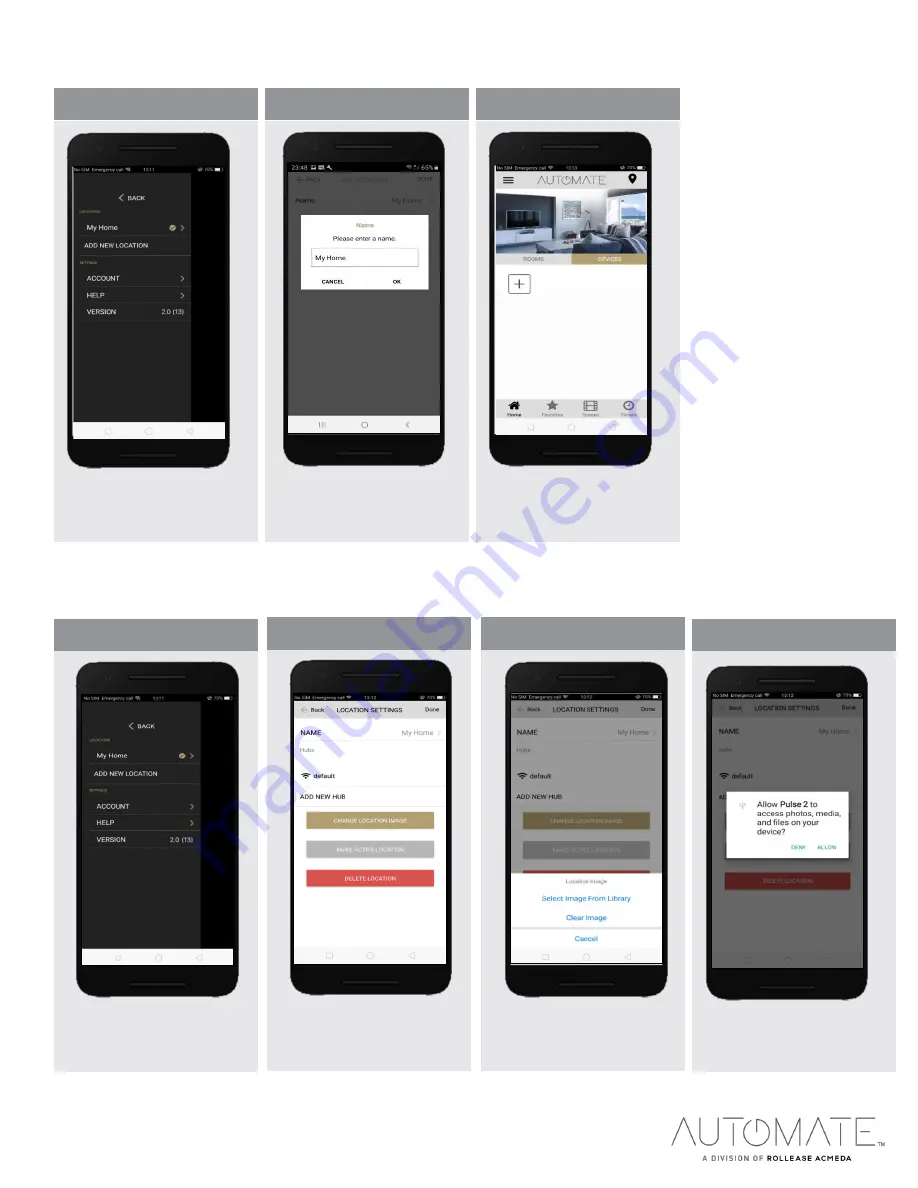
rolleaseacmeda.com
© 2020 Rollease Acmeda Group
CREATING A LOCATION:
ADDING A CUSTOM HOME IMAGE:
STEP 1
–
Custom Home Image
From the main menu select the
location you wish to change the home
image for.
STEP 2
–
Custom Home Image
Select “Change Location Image”.
STEP 3
–
Custom Home Image
Choose to
“Select Image from
Library”.
STEP 4
–
Custom Home Image
You will need to Allow Pulse 2 access
to import a picture, Select the image
and crop as desired.
STEP 1 - Add Location
Open the App from the home
screen and select the menu
button, click “ADD NEW
LOCATION”.
STEP 2
–
Add Location
Select the default location and
update the location name if
desired. Select Ok then Done.
STEP 3
–
Toggle Location
If you have setup multiple locations,
select the ‘Location’ icon in the upper
right corner to toggle between
locations.






















