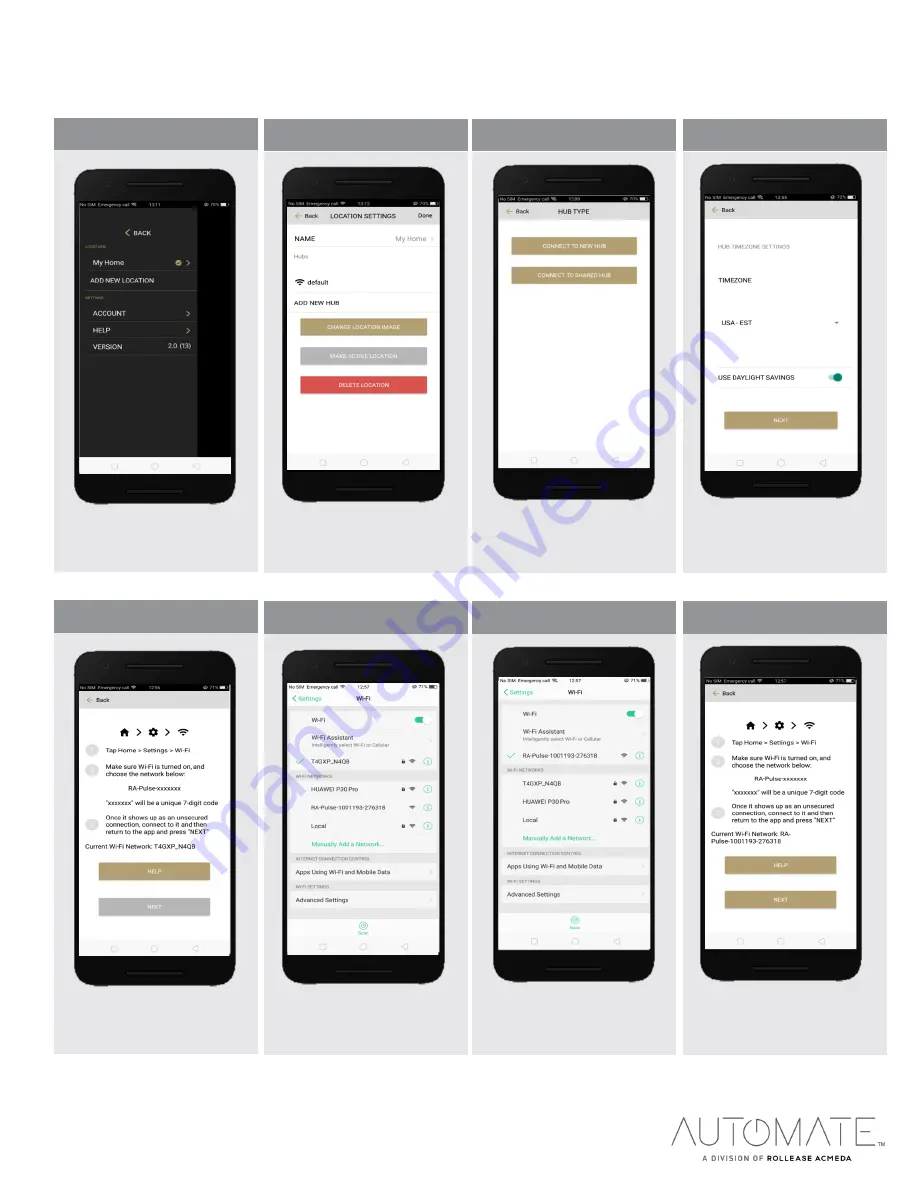
rolleaseacmeda.com
© 2020 Rollease Acmeda Group
ADDING ADDITIONAL HUB TO EXSITING LOCATION:
STEP 5 - Configure a Hub
Make sure that your current Wi-Fi
Network aligns with the network you
want the hub connected to.
STEP 6 - Configure a Hub
Open your Wi-Fi settings and connect
to the appropriate RA-PULSE-xxx
network that corresponds with your
hub.
STEP 7 - Configure a Hub
Open your Wi-Fi settings and
connect to the appropriate
RA-PULSE-xxx network that
corresponds with your hub.
STEP 8 - Configure a Hub
In the app, verify you are connected to
your RA_PULSE-
xxxx network, press ‘NEXT’
to pair the hub.
STEP 1 - Configure a Hub
Select the location desired to add a
new hub to.
STEP 2
–
Add a New Hub
Click on “ADD NEW HUB” to
start the process to setting up
your HUB on the App.
STEP 3 - Configure a Hub
Follow on the screen
instructions and click on the
button to connect to NEW
HUB.
STEP 4
–
Time Zone
Select your Time Zone. This is important
for timers to operate correctly. Ensure
daylight savings is enabled.





















