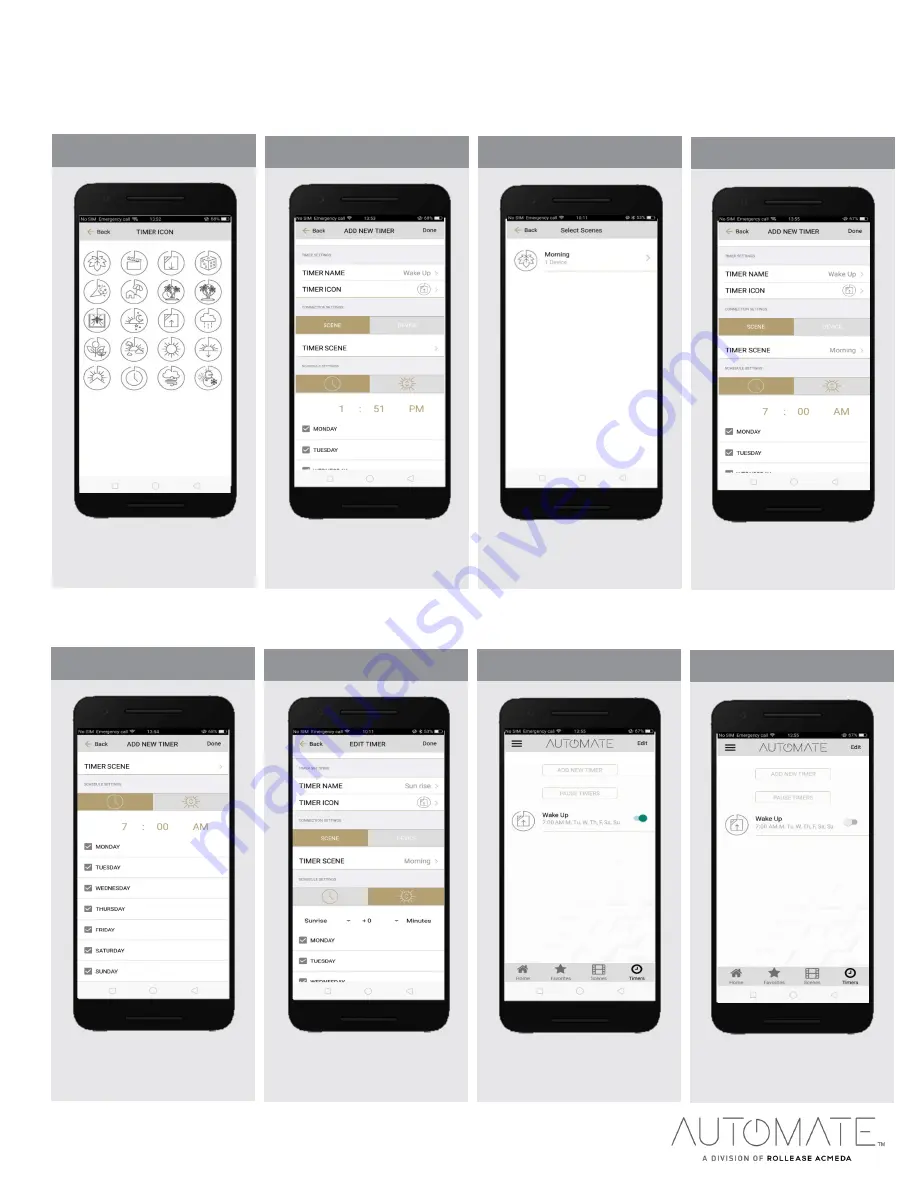
rolleaseacmeda.com
© 2020 Rollease Acmeda Group
STEP 5
–
Create a Timer
Select the appropriate icon for the
Timer.
STEP 6
–
Create a Timer
Select the ‘TIMER SCENE’ to choose
the scene you wish the timer to
activate.
STEP 7
–
Create a Timer
In the Scene list, add the scenes you
wish to operate.
STEP 8
–
Create a Timer
Set the time you wish the timer to
trigger shade control.
STEP 9
–
Create a Timer
Select the days you wish the timer to
operate.
STEP 10
–
Create a Timer
If you prefer, track your timer
through the Sunrise/Sunset functions.
Select ‘DONE’ to finalize your timer.
STEP 11
–
Enable /Disable Timer
Your timers can be manually enabled
and disabled by toggling the switch
for each timer.
STEP 12
–
Pause/Un-Pause Timer
Your timers can be paused and un-
paused to switch all timers on and off
at the same time.






















