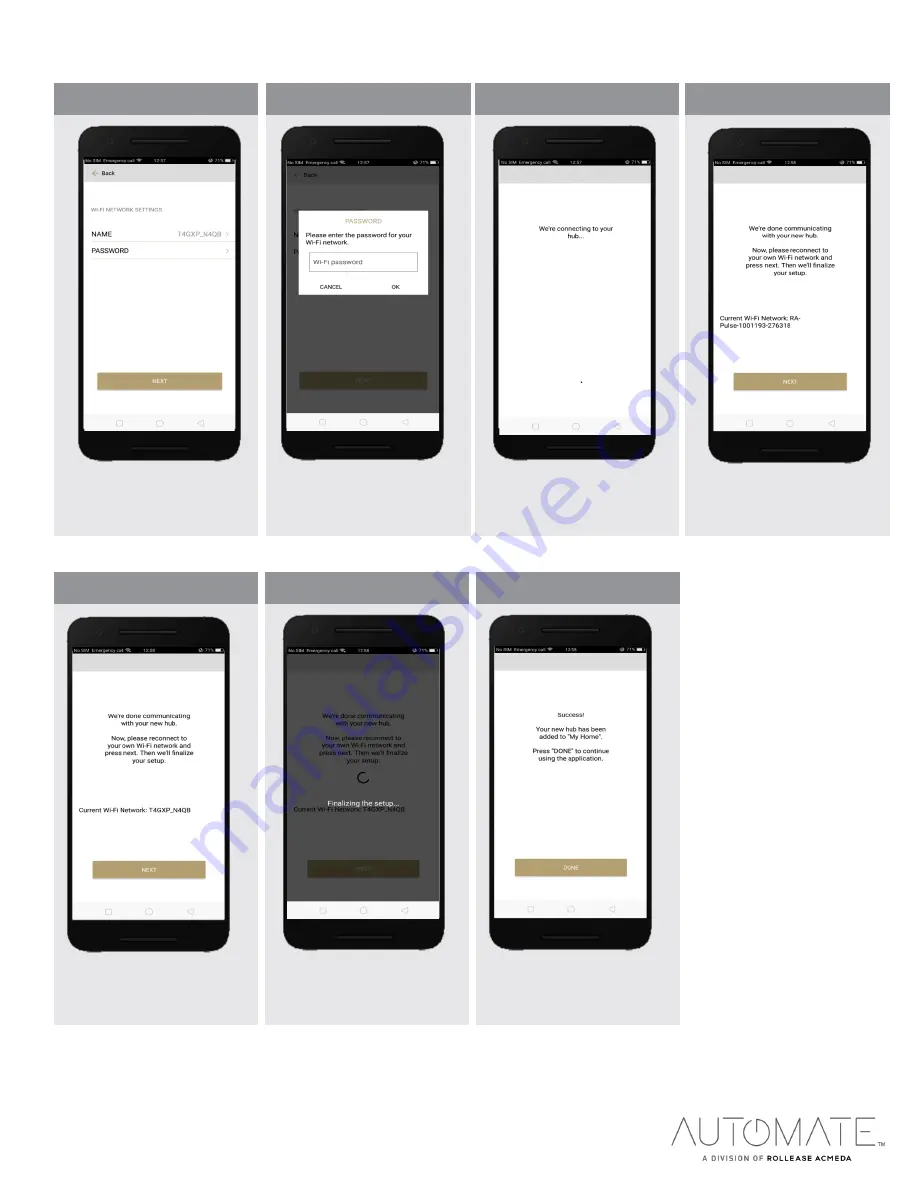
rolleaseacmeda.com
© 2020 Rollease Acmeda Group
STEP 12 - Configure a Hub
Before selecting ‘NEXT’ verify the
network changes over to your home
Wi-Fi network.
STEP 9
–
Wi-fi Network
Verify if your Wi-Fi network is listed.
If it is not, type in the correct
network name.
STEP 10 - Wi-fi Network
Enter your correct Wi-Fi networks
password.
STEP 11 - Configure a Hub
Wait while the hub connects to your
Wi-Fi Network.
STEP 13 - Configure a Hub
Select ‘NEXT’ to continue the setup
process.
STEP 14 - Finalizing
Wait as the hub finalizes the setup.
STEP 15 -
Pairing Completed
The Hub is ready to be used! Press
‘DONE’ to start the Application.






















