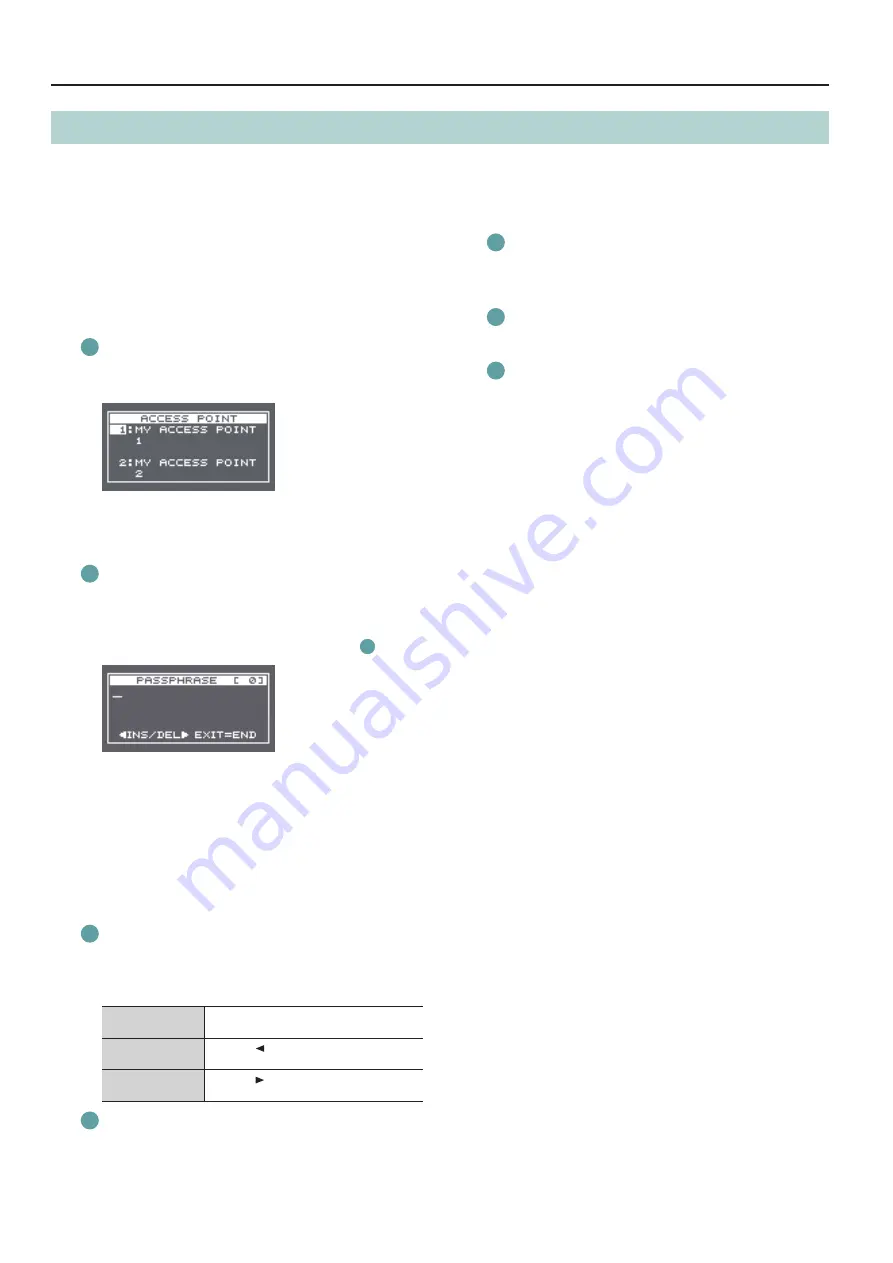
Setting Up XS-80H Remote
4
Selecting and Connecting to a Wi-Fi Router
This lets you select from a list of Wi-Fi access points the Wi-Fi router where you want to connect the XS-80H series device, then make the connection.
* The 802.11g/n (2.4-GHz) wireless protocols and WPS and WPS2 authentication methods are supported.
* For information on how to operate the Wi-Fi router, refer to the router’s documentation.
1.
Insert the optional wireless USB adaptor into the USB
WLAN ADAPTOR port on the XS-80H series unit.
For the wireless USB adaptor, use the ONKYO UWF-1 or Roland
WNA1100-RL.
2.
Connect the XS-80H series device to the Wi-Fi router.
1
Use the [MENU] button on the XS-80H series device to select
“WIRELESS LAN”
g
“ACCESS POINT,” then press the [VALUE] dial.
The “ACCESS POINT” popup appears.
5
The number of the currently selected Wi-Fi router is highlighted.
5
Names that use other than single-byte alphanumeric characters
are not displayed correctly.
2
Select the Wi-Fi router you want to connect to and press the
[VALUE] dial.
5
When the Wi-Fi router is one you’re connecting to for the
first time
The “PASSPHRASE” popup appears. Go on to step 2-
3
5
When the Wi-Fi router is one that you’ve connected to in the
past
The connection is made as soon as you select the Wi-Fi router.
When a successful connection is made, the unit returns to the
WIRELESS LAN menu. Go on to step 3
Entering Security Data
* This procedure is necessary only when the Wi-Fi router is one
you’re connecting to for the first time
3
Enter the security data (passphrase) for the Wi-Fi router.
Pressing the [VALUE] dial lets you change the character at the
cursor location. Turn the [VALUE] dial to change the character,
then press the [VALUE] dial to apply the change.
Moving the cursor
Turn the [VALUE] dial. The cursor moves forward
or backward.
Inserting a character
Press the [ ] button. The same character as the
one just before the cursor location is inserted.
Deleting a character
Press the [ ] button. The character at the
cursor location is deleted.
4
When you’ve finished entering the text, press the [EXIT]
button.
5
Check the message and press the [VALUE] dial.
(If you want to quit, press the [EXIT] button.)
When a successful connection is made, the unit returns to the
WIRELESS LAN menu.
6
Press the [MENU] button to quit the menu.
3.
Connect the iPad and the Wi-Fi router.
1
On the iPad, tap “Settings”
g
“Wi-Fi,” make sure Wi-Fi is turned
on, then at “Choose a Network,” select the Wi-Fi router to
which the XS-80H series device is connected.










