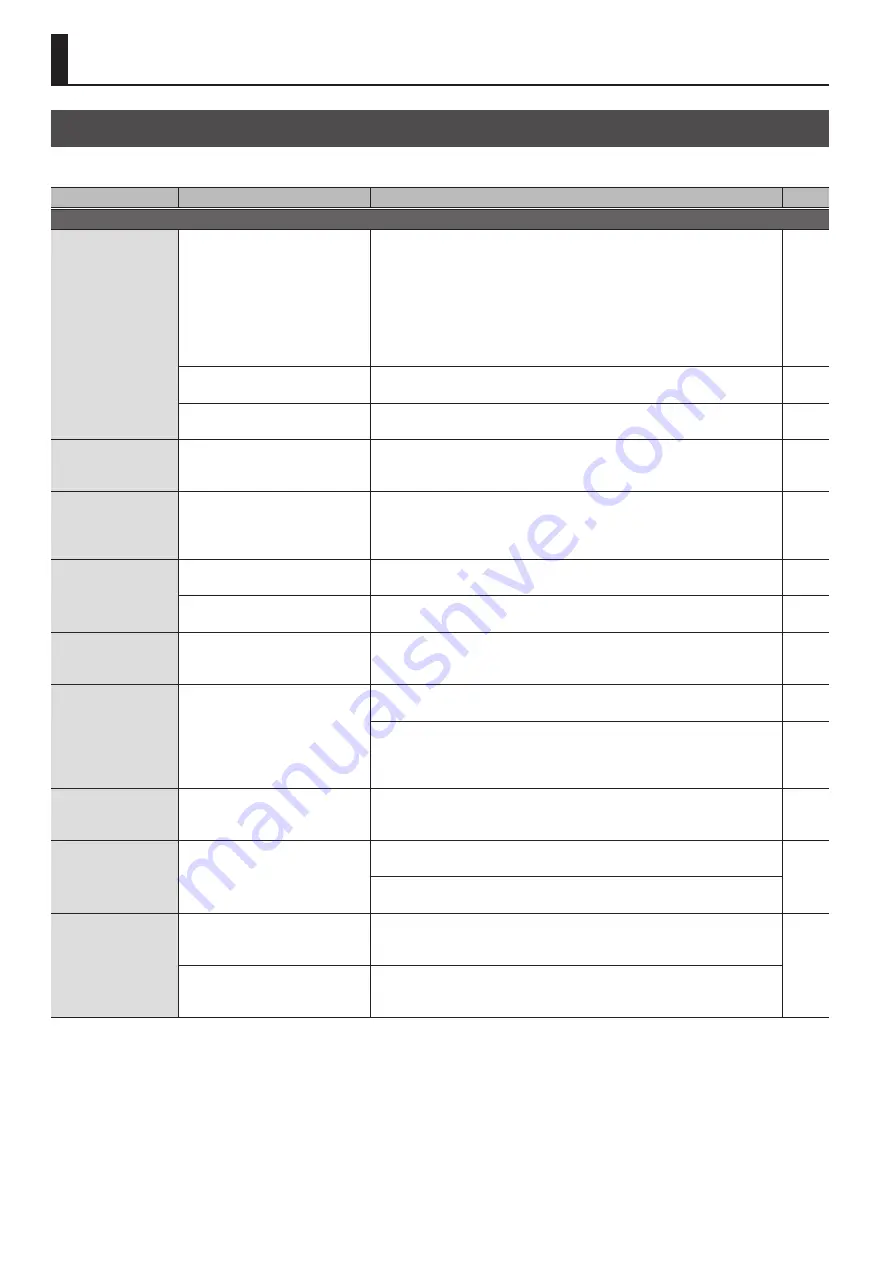
38
Troubleshooting
If you suspect a malfunction, please check the following points. If this does not resolve the problem, contact a nearby Roland Service Center.
Problem
Items to check
Action
Page
Video-related problems
No picture is input.
Is the unit detecting the input
signal?
If you press the [SW MODE] button several times to make it turn yellow or
green, the format of the currently selected input channel is shown on this
unit’s display.
You can also check the format of the input signal in each input connector’s
INPUT STATUS ([MENU] button
0
“VIDEO INPUT”
0
each input connector
0
“INPUT STATUS”).
If video of a format that differs from the settings of the XS-62S is input,
specify the system format as appropriate for the device that is connected.
Has the video source been
correctly assigned to channel 6?
Specify the video source to assign to channel 6.
Is copyright-protected (HDCP)
video being input?
When inputting copyright-protected (HDCP) video signals, go to the SETUP
menu and set “HDCP” to “ON.”
Video from the
computer is not
displayed.
Is the format of the video output
from the computer compatible
with the XS-62S’s input formats?
The supported input formats on channels 1 through 4 are 1080p, 1080i, and
720p. Only channels 5 and 6 supports VESA-standard resolutions.
Video from the
computer is
corrupted.
When a rapidly moving video is
input from a computer, out-of-
sync motion, flicker, or other
picture corruption may occur.
This is called “tearing,” and does not indicate an equipment malfunction.
—
No picture is output.
Is “HDCP” set to “ON”?
When “HDCP” is set to “ON,” video is output only from the HDMI OUT
connectors. No video is output via the SDI OUT connectors.
Is the display connected correctly? When outputting copyright-protected (HDCP) video, connect an HDCP-
compatible” display.
“Snowy”-noise video
is output.
It is possible that the HDMI signal
is not being sent and received
correctly.
Reconnect the HDMI cable.
—
The colors on the
monitor screen
connected via HDMI
are incorrect.
Do the color-space settings for
any monitors connected to the
HDMI OUT connectors match the
color-space setting on the XS-62S?
Use VIDEO OUTPUT menu
0
“HDMI OUT 1,” “HDMI OUT 2,” or “HDMI OUT 3”
0
“COLOR SPACE” to change the setting.
Depending on the device, the color space might be interlinked with the
selection of DVI or HDMI or the selected format. In such cases, changing the
color space on the output device might bring about improvement for the
problem.
—
HDMI output shown
on a display has its
periphery cut off.
Are the display settings
compatible?
In the case of HDMI signals, automatic overscan occurs on some displays.
Change the display’s settings.
—
Compositing a logo
or video cannot be
accomplished.
Has the correct key type
(extraction color) been selected
for DSK?
Go to the DSK menu and use “KEY TYPE” to select the key type (extraction
color) to match the background color of the logo or video.
Use the “LEVEL” parameter and “GAIN” parameter to adjust the position to
just the right degree of extraction for the logo or image.
Still-image cannot be
imported.
Are you importing a still image
whose format and resolution are
supported by the XS-62S?
Still images of unsupported formats or resolutions are not recognized.
Prepare a still image whose format and resolution are supported by the
XS-62S.
Does still image have a proper file
name?
Use a file name composed of no more than 8 single-byte alphanumeric
characters. Also, be sure to append the “*.bmp” file extension. Still images
without proper file names are not recognized.
Appendices











































