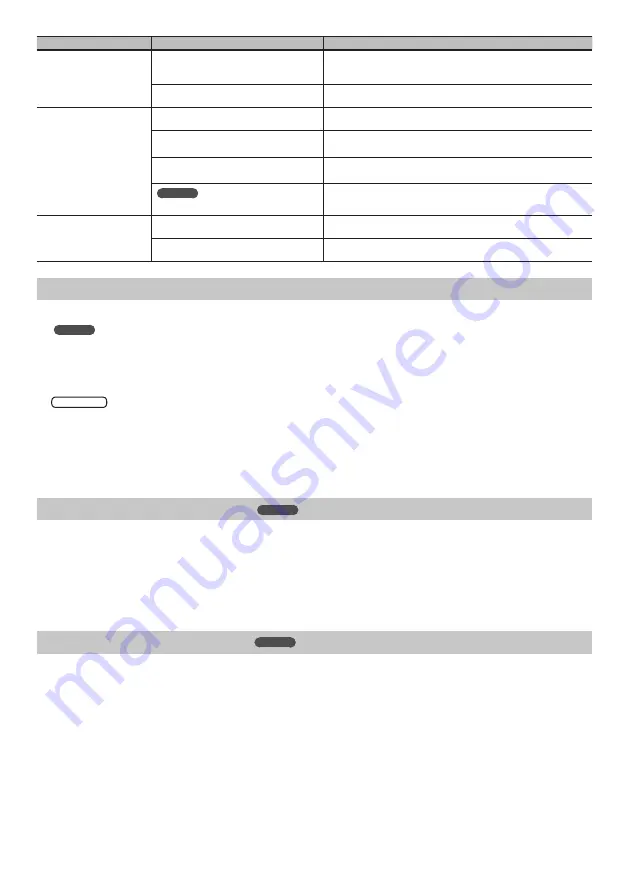
14
Problem
Items to Check
Action
Recorded sound is too loud
or too soft
Is the input level appropriate?
Use the UA-4FX2’s [MIC/GUITAR] knob or [LINE IN] knob to adjust the
input level. If your software has an adjustable input level, check the input
level setting.
Is the sensitivity of your mic appropriate for
the rated input level of the UA-4FX2?
The rated input level of the UA-4FX2’s XLR type mic input is -56– -18 dBu.
If your mic’s sensitivity is low, the volume will decrease.
Can’t play back or record
Have you specified the input/output devices
for your software?
Select UA-4FX2 as the input/output device.
Could the UA-4FX2’s USB indicator be unlit?
Check that the UA-4FX2 is correctly connected to your computer.
If this does not solve the problem, reinstall the USB driver.
Could the volume of your Windows computer
or Mac be turned down?
Adjust the system volume setting (“System volume setting”).
Windows
Could you be using voice
communication software?
Disable automatic volume adjustment (“Windows monitoring function
settings”).
Can’t play back or record 24-
bit audio data
Does your software support 24-bit audio data? Check whether your software supports 24-bit audio data playback and
recording.
Is your software set correctly?
Check whether your software is set to play back or record 24-bit audio
data.
System Volume Setting
If the playback is too loud or too soft, adjusting the system volume might solve the problem.
Windows
1.
Open “Control Panel,” and switch “View” to [Categories].
2.
Click [Hardware and Sound], and then click [Adjust System Volume].
3.
When the volume mixer appears, choose [OUT (UA-4FX2)] from the “Device” pulldown menu, and adjust the volume.
Mac
1.
In “System Preferences,” click the [Sound] icon.
2.
Click the [Output] tab.
3.
In “Choose the device that will output sound,” make sure that [UA-4FX2] is selected, and use the main volume slider to
adjust the volume.
If mute is checked, clear the check mark.
Voice Communication Software Settings
If you’re using voice communication software, the volume of the audio device might be adjusted automatically according to the state of conversation.
Disable automatic volume adjustment as follows.
1.
Open “Control Panel,” click [Hardware and Sound], and then click [Sound].
If “View” is [Large Icons] or [Small Icons], click [Sound].
2.
In the [Communications] tab, in the “When Windows detects communications activity” area, click [Do nothing].
3.
Click the [OK] button to close “Sound.”
Windows Monitoring Function Settings
If the Windows monitoring function is enabled, the audio input might be heard in duplicate (doubled), or an oscillating loop (feedback) might occur.
Disable the Windows monitor function as follows.
1.
Open “Control Panel,” click [Hardware and Sound], and then click [Sound].
If “View” is [Large Icons] or [Small Icons], click [Sound].
2.
In “Recording,” click [IN (UA-4FX2)], and then click the [Properties] button.
3.
Open the “Listen” tab, and clear the [Listen to this device] check box.
4.
Click the [OK] button to close “Properties.”
5.
Click the [OK] button to close “Sound.”
Windows
Windows
Summary of Contents for UA-4FX2
Page 18: ...18 MEMO...


















