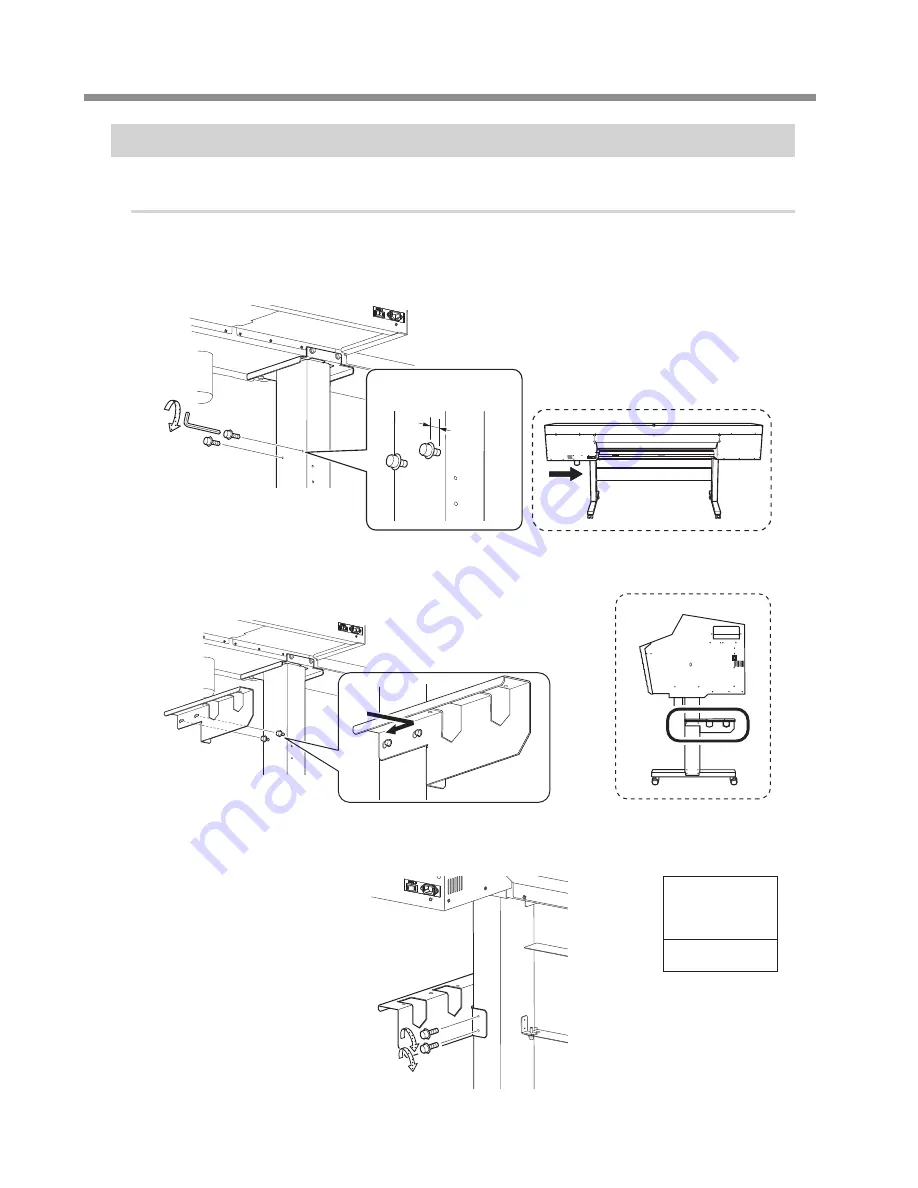
3. Assembly and Ink Filling
10
Step 2 : Installing the Media Holders
Procedure
A
Lightly tighten the bolts on the left side of the stand as seen from the rear of the printer.
Tighten the bolts in the holes on the left side of the stand until you can see approximately 10 mm (0.4
inches) of their threads.
About 10 mm (0.4 in.)
Rear
B
Attach the arm to the lightly tightened bolts.
C
Lightly tighten the bolts connecting the rear of the stand to the arm's contact surface.
Tighten
temporarily
Bolts: 2



























