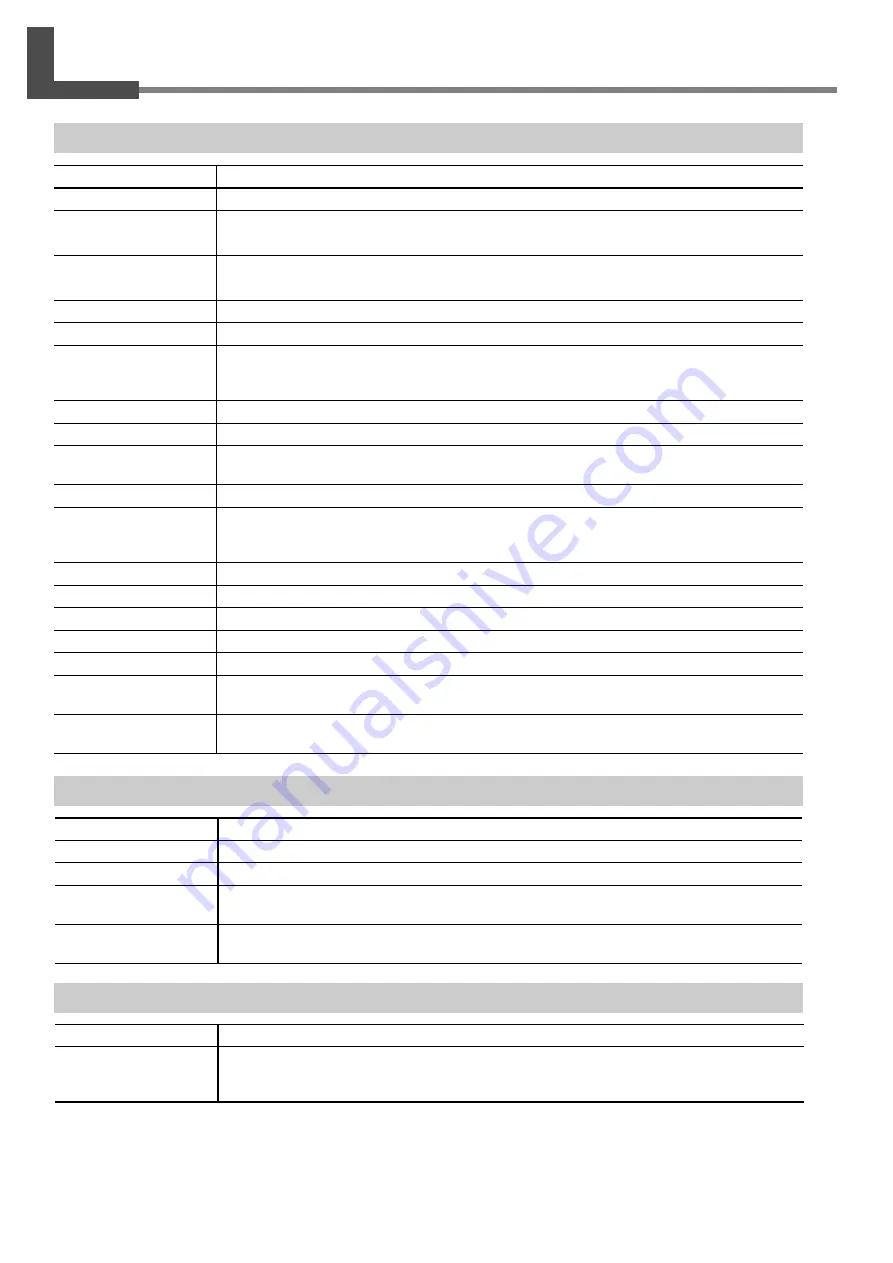
62
6. Appendix
6-3 Specifications
Machine Specifications
System Requirements for the Software
System Requirements for USB Connection
• Whether a USB connection is possible depends on the specifications of the computer. To determine whether the com-
puter you're using is capable of correct USB operation, check with the manufacturer of the computer.
• Use the included USB cable. Never use a USB hub or the like.
Table size
Maximum scanning area
Scanning pitch
Repeat accuracy
Maximum table load weight
Laser
Sensor
Scanning method
Operating speed
Interface
Power supply
Power consumption
Dimensions
Weight
Packed dimensions
Packed weight
Environment
Included items
LPX-60
Diameter 203.2 mm (8 in.)
Plane scanning: Width 203.2 mm (8 in.), height 304.8 mm (12 in.)
Rotary scanning: Diameter 203.2 mm (8 in.), height 304.8 mm (12 in.)
Plane scanning: width direction 0.2 to 203.2 mm, height direction 0.2 to 304.8 mm
Rotary scanning: circumference 0.2 to 3.6 degrees, height direction 0.2 to 304.8 mm
±
0.1 mm (This figure reflects standard scanning conditions established by Roland DG.)
5 kg
Wavelength: 645 to 660 nm
Maximum output: less than 390
µ
W
(maximum output of the laser light emitted inside housing is 5 mW)
Noncontact laser sensor
Spot-beam triangulation
Table rotation speed: 10.06 rpm, head rotation speed: 4.98 rpm,
maximum head movement speed: 50 mm/sec.
USB (compliant with Universal Serial Bus Specification Revision 1.1)
Dedicated AC adapter
Input: AC 100 to 240 V
±
10% 50/60 Hz 1.7 A
Output: DC 19 V, 2.1 A
Approx. 20 W (including AC adapter)
500 [W] x 382 [D] x 619 [H] mm (19-11/16 [W] x 15-1/16 [D] x 24-3/8 [H] in.)
32 kg (71 lb.)
700 [W] x 603 [D] x 807 [H] mm (27-5/8 [W] x 23-3/4 [D] x 31-7/8 [H] in.)
41 kg (91 lb.)
Temperature: 10 to 40ºC (50 to 104ºF) (25ºC [77ºF] or more recommended)
Humidity: 35 to 80% (no condensation)
AC adapter, power cord, AC adapter holder, cable clamps, USB cable, CD-ROM, clay, user's manual,
Roland LPX EZ Studio
Operating system
CPU
Memory
Free hard-disk space
required for installation
Display
Windows 98 SE (Second Edition)/Me/2000/XP
Pentium 4 processor or better recommended
512 MB or more recommended
Dr.PICZA3: 20 MB or more
3D Editor: 10 MB or more
800 x 600 resolution and 16 bit colors (High color) or more recommended.
OpenGL-compatible accelerator board recommended.
Operating system
Computer
Windows 98 SE (Second Edition)/Me/2000/XP
1) Computers preinstalled with Windows 98 SE/Me/2000/XP at the time of purchase
(This includes such computers later upgraded to Windows Me/2000/XP.)
2) Computers on which USB operation is assured by the manufacturer of computers
Summary of Contents for PICZA LPX-60
Page 11: ...9 1 Getting Started...
Page 30: ...28...
Page 54: ...52...
Page 60: ...58...
Page 61: ...59 6 Appendix...
Page 65: ...63...
Page 66: ...64...
Page 67: ......



















