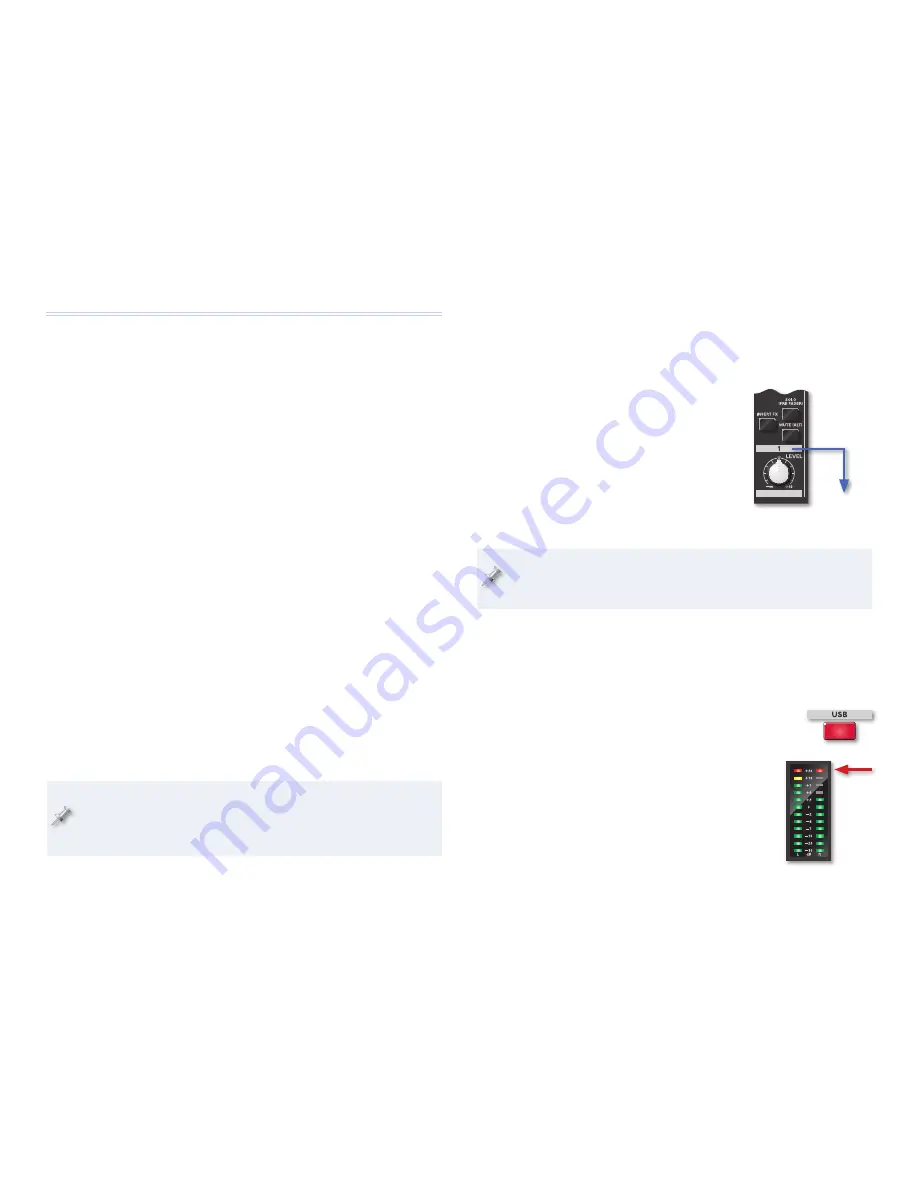
12
Getting to Work with the M-16DX and a DAW
Configuring Your DAW
The rest of the setting-up you need to do takes place in your DAW. We’ll
give specific instructions on how to do these things in the individual DAW-
specific Workshop booklets.
Keeping Audio Clean
Getting a clean audio signal when you’re recording electric or electronic
instruments is pretty simple—use good-quality cables. When you’re using
mics, however, a little thought is required.
If you’re recording yourself through mics, it’s a good idea to listen through
headphones connected to the M-16DX’s PHONES jack, whose level is
controlled by the PHONES/CTRL ROOM knob. If you work on speakers, your
mic will pick up the M-16DX’s main mix and that’ll get recorded behind your
audio—not usually a good thing.
If you’re recording someone else who’s in your studio while you’re in the
control room
you listen to the M-16DX main mix in your control room—
•
by connecting
the MAIN OUT L and R jacks to your control room speaker amp or to
powered speakers. Adjust your listening volume using the MAIN MIX
LEVEL knob.
your performer listens to the main mix through headphones—
•
connected
to a long headphone cord plugged into the M-16DX’s PHONES jack, or
to a headphone amp connected to the M-16DX’s CONTROL ROOM L
and R jacks. Adjust the performer’s listening level using the PHONES/
CTRL ROOM knob.
If you’re recording a group of musicians together, they should listen to
playbacks through headphones connected to a splitting adaptor that’s
connected to the PHONES jack, or to a multi-output headphone amp
connected to the CONTROL ROOM L and R jacks.
Session Monitoring Procedures
Listening in a Multitrack Session
On the LEVEL
When you select an M-16DX mono channel—
or pair of channels—to be recorded on a track
in a DAW, the track grabs the audio from the
channel before it reaches its LEVEL knob. This
means the LEVEL knob has no effect on the
volume of the audio as it’s recorded on the
DAW track. The LEVEL knob only controls the
volume of the channel’s signal as it goes into
the M-16DX’s main mix, which is what you
listen to as you record into the DAW.
While a channel’s LEVEL-knob setting has no effect on the volume of
its signal when it goes to the DAW, the channel’s EQ controls above the
knob
do
shape the tone of the audio the DAW records.
Balancing Your Monitoring Mix
As you record, you’ll set up your monitor mix by
setting the desired listening volume of the audio you’re now recording
•
using its channel’s LEVEL knob.
turning on the USB button and setting the desired
•
listening volume of the DAW using the Channel 13/14
LEVEL knob.
setting the overall volume of the main mix using
•
the MAIN MIX LEVEL knob as loud as you can
without lighting the red indicators in the M-16DX’s
main meters.
adjusting the volume of your headphones or
•
speakers using the PHONES/CTRL knob.
Audio leaves
the channel
from here.














