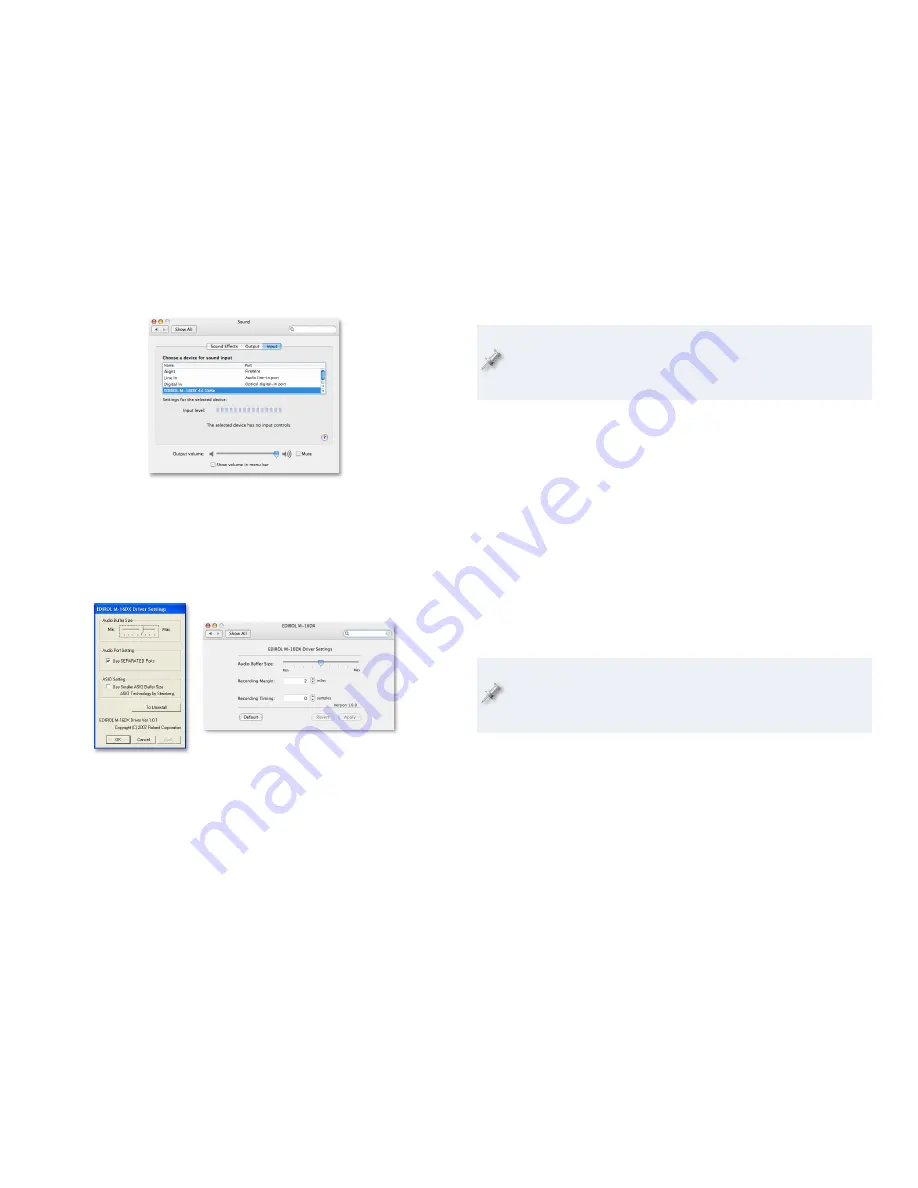
11
Click the Input tab, and select EDIROL M-16DX.
4
Close the Preferences window.
5
The M-16DX Driver Settings
The M-16DX driver installer adds an M-16DX control panel to Windows, and
a Preferences pane to Mac OS X. In these windows, you’ll find controls you
may need as you set up and work with your DAW.
Windows XP
Mac OS X
To gain access to your individual M-16DX channels within your DAW in
Windows XP, checkmark the Use Separated Ports Audio Port parameter.
The Audio Buffer size parameter can be helpful if you’re having trouble
successfully record or playing back. Larger buffer settings can get rid of clicks
and pops, though they also increase latency in the DAW.
Matching Sample Rates
In digital audio, the number of times per second that a sample—
essentially a snapshot—is taken of your audio is called the “sample
rate.” CDs use a sampling rate of 44.1 kHz, or 44,100 samples per
second.
The M-16DX can operate at 44.1 kHz, 48 kHz, and 90 kHz sampling rates, and
you can select any one with which your DAW is also compatible. Use
44.1 kHz—
•
if you’re recording music strictly for CD. Since 44.1 kHz is
the sampling rate CDs use, you’ll avoid having to apply sample-rate
conversion later on.
48 kHz—
•
for slightly better audio quality than 44.1 kHz if your destination
media isn’t a CD. If it is, you can still use 48 kHz, but the sample-rate
conversion process you’ll need to get the recording onto a CD will
probably take away any benefits the higher sample rate’s gotten you.
96 kHz—
•
for very high-quality audio. Again this is mostly for recordings
not destined for CD, for the same reasons as 48 kHz.
You set the sample rate for the M-16DX in its UTILITY screen, by setting the
Sample Freq parameter as described in the
Using the M-16DX with a DAW
Workshop booklet.
After you change the M-16DX’s sample rate while it’s connected to a
computer via USB, you’ve got to either power the off and back for the
sample rate change to take effect, or disconnect and reconnect either
end of the USB cable connecting the M-16DX and the computer.
The sample rate of the M-16DX and your DAW has to be the same to ensure
the successful passing of audio back and forth via USB. In the case of
system sounds—
•
your computer will automatically change its sample
rate to match when the M-16DX’s sample rate is changed.
your DAW—
•
it’s a good idea to quit and re-launch your DAW after
changing the M-16DX’s sample rate. Also, make sure the sample rate
of any new project you create matches the M-16DX’s sample rate. If
you’re working on a pre-existing project, set the M-16DX’s sample rate
to match the project’s.














