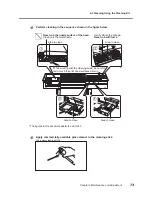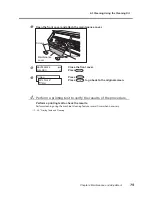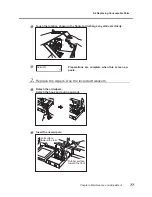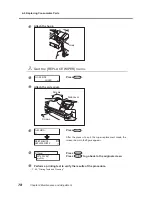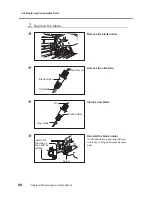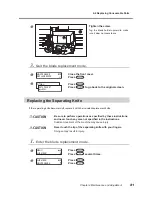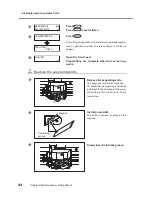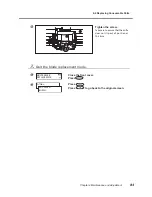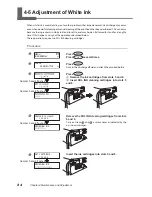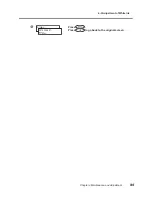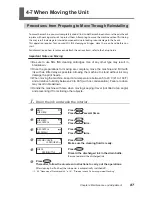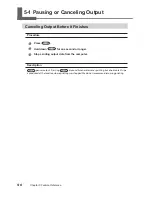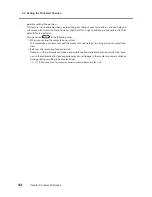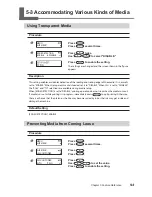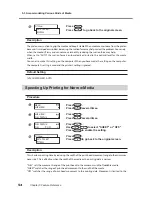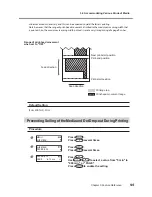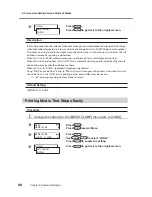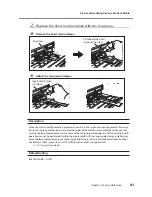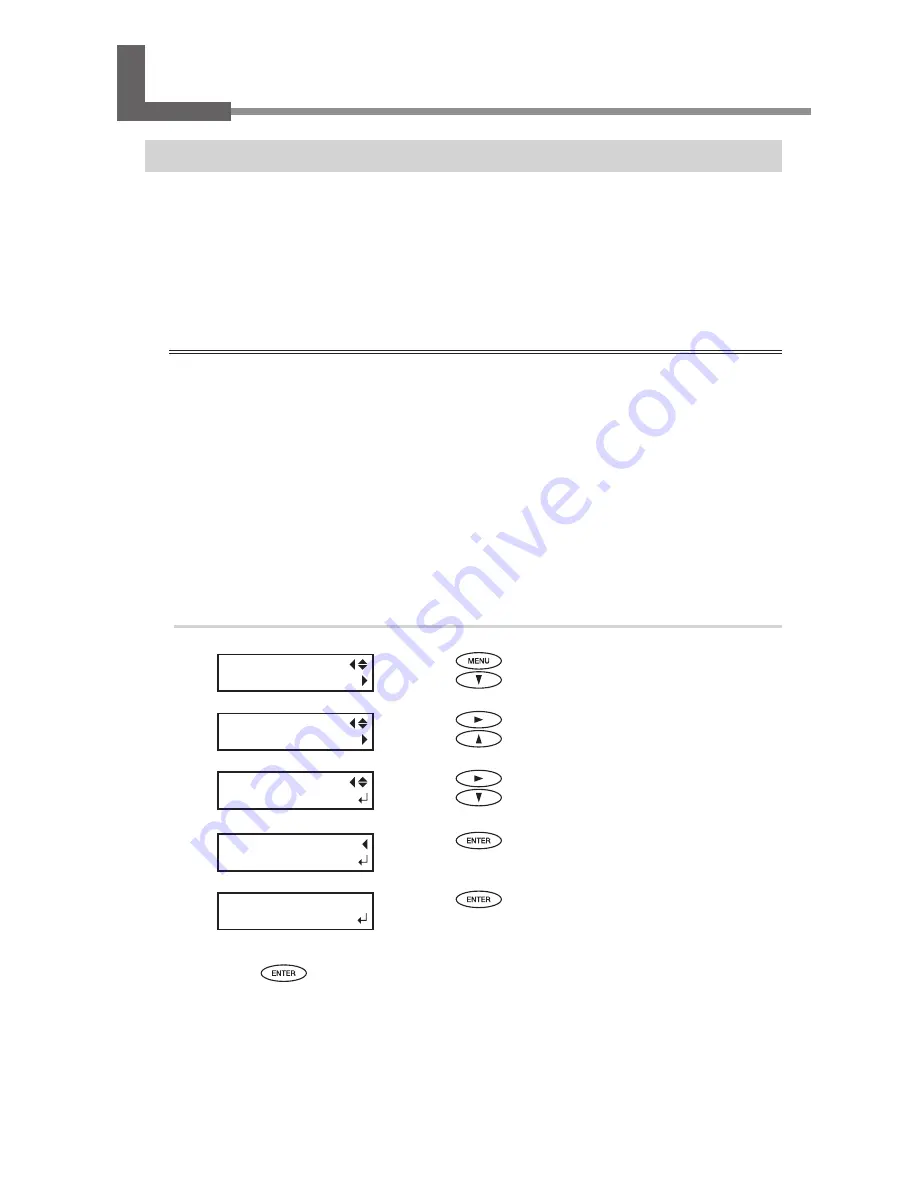
Chapter 4 Maintenance and Adjustment
87
Chapter 4 Maintenance and Adjustment
4-7 When Moving the Unit
Procedures from Preparing to Move Through Reinstalling
To move the machine, you must completely drain all ink inside the machine and secure the print heads
in place with packing materials to protect them. Attempting to move the machine without first doing
this may result in damage to internal components due to leaking ink or damage to the heads.
This operation requires four unused SOL INK cleaning cartridges. Have these on hand before you
start.
For information on how to remove and attach the various items, refer to the Setup Guide.
Important Notes on Moving
Be sure to use SOL INK cleaning cartridges. Use of any other type may result in
breakdown.
Once the preparations for moving are complete, move the machine and fill it with
ink with as little delay as possible. Allowing the machine to stand without ink may
damage the print heads.
When moving the machine, keep it at a temperature between 5 to 40˚C (41 to 104˚F)
and at relative humidity between 20 to 80% (with no condensation). Failure to do so
may result in breakdown.
Handle the machine with care when moving, keeping it level (not tilted at an angle)
and preventing it from striking other objects.
1.
Drain the ink and wash the interior.
Press
.
Press
several times.
Press
.
Press
twice.
Press
.
Press
twice.
Press
.
Make sure the cleaning fluid is ready.
Press
.
Discard the discharged ink in the drain bottle.
Be sure to discard the discharged ink.
Press
.
Thereafter, follow the on-screen instructions to carry out the operations.
After cleaning has finished, the sub power is automatically switched off.
P. 64, "Disposing of Discharged Ink," p. 141, "Draining Ink and Performing Internal Washing"
MENU
SUB MENU
SUB MENU
INK CONTROL
INK CONTROL
HEAD WASH
CLEANING LIQUID
IS REQUIRED
CHECK
DRAIN BOTTLE
Summary of Contents for LEC-300A
Page 24: ...22 ...
Page 25: ...Chapter 1 Introduction 23 ...
Page 32: ...30 ...
Page 33: ...Chapter 2 Basic Operation 31 ...
Page 56: ...54 ...
Page 57: ...Chapter 3 Operation of the Me dia Take up System 55 ...
Page 65: ...Chapter 4 Maintenance and Adjustment 63 ...
Page 91: ...Chapter 5 Feature Reference 89 ...
Page 151: ...Chapter 6 What to Do If 149 ...
Page 164: ...162 ...
Page 165: ...Chapter 7 Specifications 163 ...
Page 173: ...171 ...
Page 174: ...172 ...
Page 175: ...173 ...
Page 176: ...174 ...
Page 177: ...175 ...
Page 178: ...176 ...
Page 179: ......
Page 180: ...R1 091026 ...