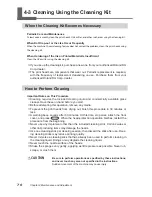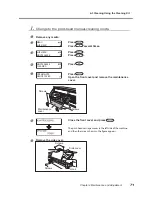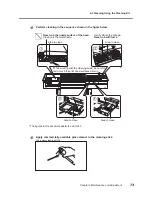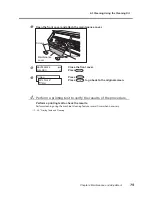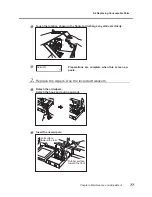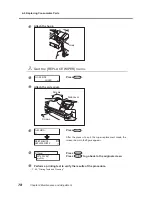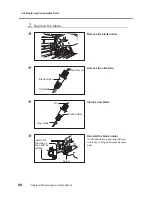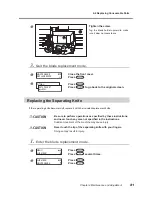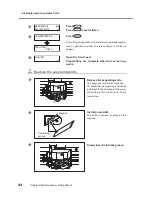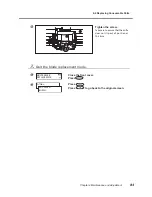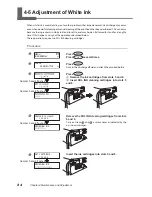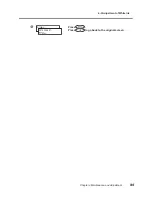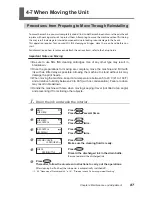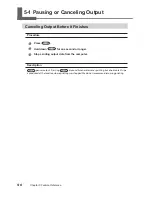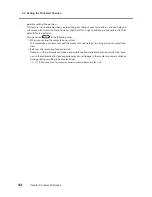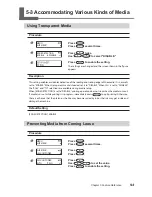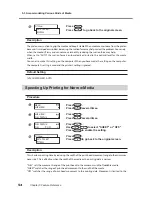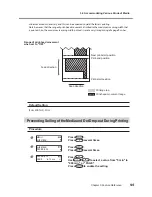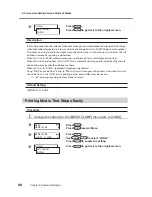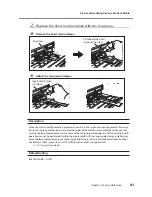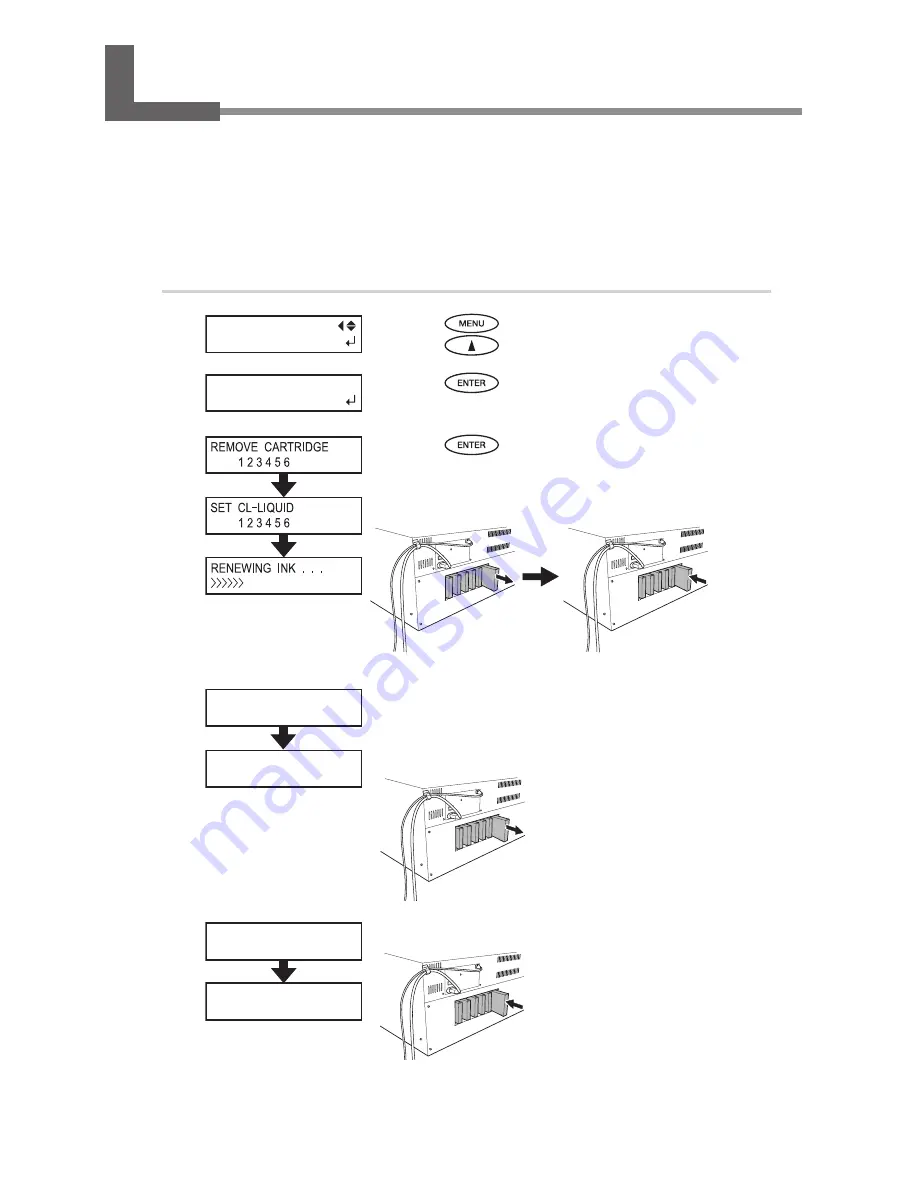
84
Chapter 4 Maintenance and Adjustment
Chapter 4 Maintenance and Adjustment
4-5 Adjustment of White Ink
When white ink is used, dot drop-out or other problems that impede normal ink discharge may occur
even when powerful cleaning or manual cleaning of the print heads has been performed. This can occur
because the ingredients in white ink tend to settle, and may harden if allowed to stand for a lengthy
time. If this happens, carry out the operations described below.
These operations require two SOL INK cleaning cartridges.
Procedure
Press
.
Press
several times.
Press
.
Discard the discharged fluid and attach the emptied bottle.
Press
.
Remove the ink cartridges from slots 5 and 6.
Insert SOL INK cleaning cartridges into slots 5
and 6.
Remove the SOL INK cleaning cartridges from slots
5 and 6.
Carry out steps
and
as many times as indicated by the
on-screen messages.
Insert the ink cartridges into slots 5 and 6.
MENU
INK RENEWAL
CHECK
DRAIN BOTTLE
REMOVE CL
‑
LIQUID
1 2 3 4 5 6
RENEWING INK . . .
>>>>>>>>>>>>
SET CARTRIDGE
1 2 3 4 5 6
RENEWING INK . . .
>>>>>>>>>>>>>>>>>>>
Number 5 and 6 flashes.
Number 5 and 6 flashes.
Number 5 and 6 flashes.
Number 5 and 6 flashes.
Summary of Contents for LEC-300A
Page 24: ...22 ...
Page 25: ...Chapter 1 Introduction 23 ...
Page 32: ...30 ...
Page 33: ...Chapter 2 Basic Operation 31 ...
Page 56: ...54 ...
Page 57: ...Chapter 3 Operation of the Me dia Take up System 55 ...
Page 65: ...Chapter 4 Maintenance and Adjustment 63 ...
Page 91: ...Chapter 5 Feature Reference 89 ...
Page 151: ...Chapter 6 What to Do If 149 ...
Page 164: ...162 ...
Page 165: ...Chapter 7 Specifications 163 ...
Page 173: ...171 ...
Page 174: ...172 ...
Page 175: ...173 ...
Page 176: ...174 ...
Page 177: ...175 ...
Page 178: ...176 ...
Page 179: ......
Page 180: ...R1 091026 ...