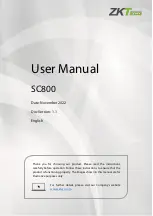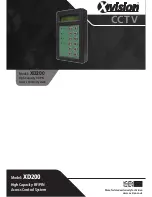- vii -
Preface
Important Safety Instructions
Read these safety instructions carefully
1. Read all cautions and warnings on the equipment.
2. Place this equipment on a reliable surface when installing. Dropping it or
letting it fall may cause damage
3. Make sure the correct voltage is connected to the equipment.
4. For pluggable equipment, the socket outlet should be near the equipment
and should be easily accessible.
5. Keep this equipment away from humidity.
6. The openings on the enclosure are for air convection and protect the
equipment from overheating. DO NOT COVER THE OPENINGS.
7. Position the power cord so that people cannot step on it. Do not place
anything over the power cord.
8.
Never pour any liquid into opening. This may cause fire or electrical shock.
9. Never open the equipment. For safety reasons, the equipment should be
opened only by qualified service personnel.
10. If one of the following situations arises, get the equipment checked by
service personnel:
a. The power cord or plug is damaged.
b. Liquid has penetrated into the equipment.
c. The equipment has been exposed to moisture.
d. The equipment does not work well, or you cannot get it to work
according to the user’s manual.
e. The equipment has been dropped or damaged.
f. The equipment has obvious signs of breakage.
11. Keep this User’s Manual for later reference.
Product Heat
The computer generates heat during operation. Contact the
computer's chassis with your body could cause discomfort or
even a skin burn.
Summary of Contents for ARES-5300
Page 2: ... 2 This page is intentionally left blank ...
Page 3: ... i Revision History Version Date Description 1 0 March 2014 Initial release ...
Page 6: ... iv This page is intentionally left blank ...
Page 12: ... x This page is intentionally left blank ...
Page 13: ... 1 1 Chapter 1 Introduction Chapter 1 Introduction ...
Page 18: ... 6 This page is intentionally left blank ...
Page 19: ... 7 2 Chapter 2 Getting Started Chapter 2 Getting Started ...
Page 22: ... 10 Getting Started Side View DC in power jack Rear View DIN rail clip ...
Page 25: ... 13 3 Chapter 3 System Configuration Chapter 3 System Configuration ...
Page 30: ... 18 System Configuration Front Panel ...
Page 36: ... 24 This page is intentionally left blank ...
Page 37: ... 25 4 Chapter 4 Installation and Maintenance Chapter 4 Installation and Maintenance ...
Page 48: ... 36 This page is intentionally left blank ...
Page 49: ... 37 5 Chapter 5 BIOS Chapter 5 BIOS ...
Page 66: ... 54 This page is intentionally left blank ...
Page 67: ... 55 Appendices Appendices ...