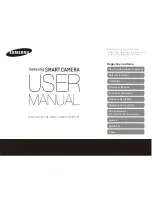6
Connecting an IBM Compatible PC or Macintosh Computer
You can connect the RM Eye to an IBM compatible PC, Macintosh, or notebook (laptop)
computer. After physically connecting the unit to your PC, you can display an image on
your computer by pressing the
PC
button on the unit’s control panel or remote control.
VGA Cable
(not supplied)
Plug to Display Card
IBM Compatible PC
Macintosh
Computer Adapter
(optional)
OR
MA
C
Inserting and Ejecting the Memory Card
Insert the card fully with the label facing up until it reaches the end. To remove, pull the
card out. We highly recommend formatting the memory card with the RM Eye.
SD Card
(not supplied)
CF Card
(not supplied)
DC12V
PC IN
DVI/VG A
OUT
TV/
RS2
32
DC 6
V
SW
SD
CF
DC12V
PC IN
DVI/VG A
OUT
TV/
RS2
32
DC
6V
SW
SD
CF
Transferring the Pictures to a Computer via USB Connection
DC12V
PC IN
DVI/VG A
OUT
TV/
RS2
32
DC
6V
SW
SD
CF
USB Cable
(supplied)
USB Port
Laptop
Computer
Computer
Operating System
Requirement
Windows 2000 SP4
and XP SP1
No driver is required. Plug the RM Eye into an available
USB port. A new disk icon appears on your system.
Windows Me and
98/98SE
You need to install the driver before connecting the unit to
the computer USB port. Insert the Driver CD in the
CD-ROM drive. The installation main screen will
automatically appear and then click
Install
. (For detailed
mass storage driver installation procedure, see the
instruction provided in the CD and click
User Manual
.)
Summary of Contents for RM Eye
Page 1: ...RM RM Eye User Manual Digital Document Camera...
Page 2: ...P N 300AACEN Made in Taiwan...
Page 6: ......