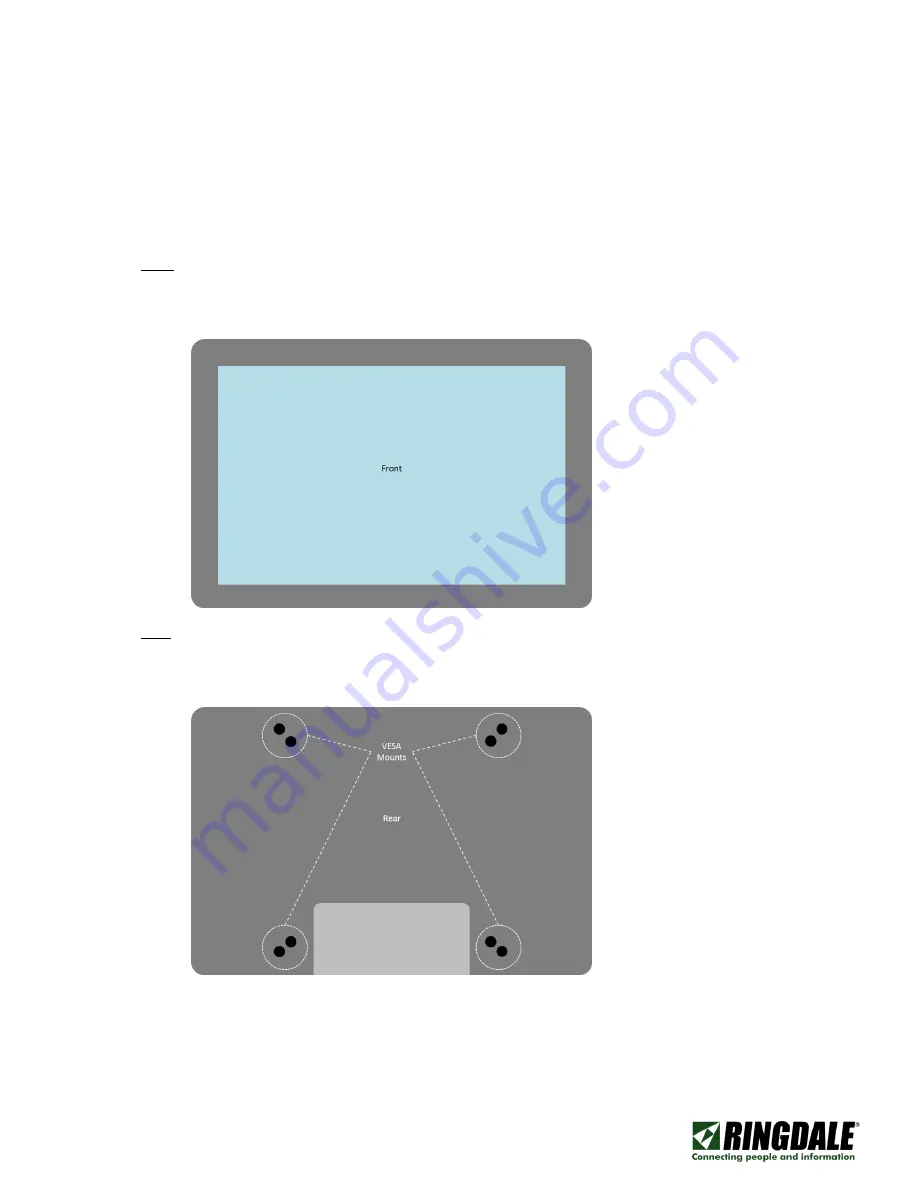
COMPANY CONFIDENTIAL
Freephone: 0800 214503 | Tel: +44 (0) 1444 871349 | Fax: +44 (0) 1444 870228
E-Mail: [email protected] | Web: www.ringdale.co.uk
Ringdale UK Ltd, 26 Victoria Way, Burgess Hill, West Sussex, RH15 9NF United Kingdom
STEP 1: Attaching the FollowMe Terminal
The first step is to attach the FollowMe Terminal to the network, this is required to configure and
connect device and for the terminal then to be attached to an output device.
Front
The FollowMe Terminal
front view consists of a 7” LCD screen. There are also optional reader
attachments which allows for a compatible reader to be mounted to the left or right of the screen.
Rear
The rear of the FollowMe Terminal allows for the FollowMe Terminal to be mounted using VESA 75 or
VESA 100 standard mounting points.
The rear of the FollowMe Terminal also features a security blanking plate to hide the cable
attachments from non-authorised access.





































