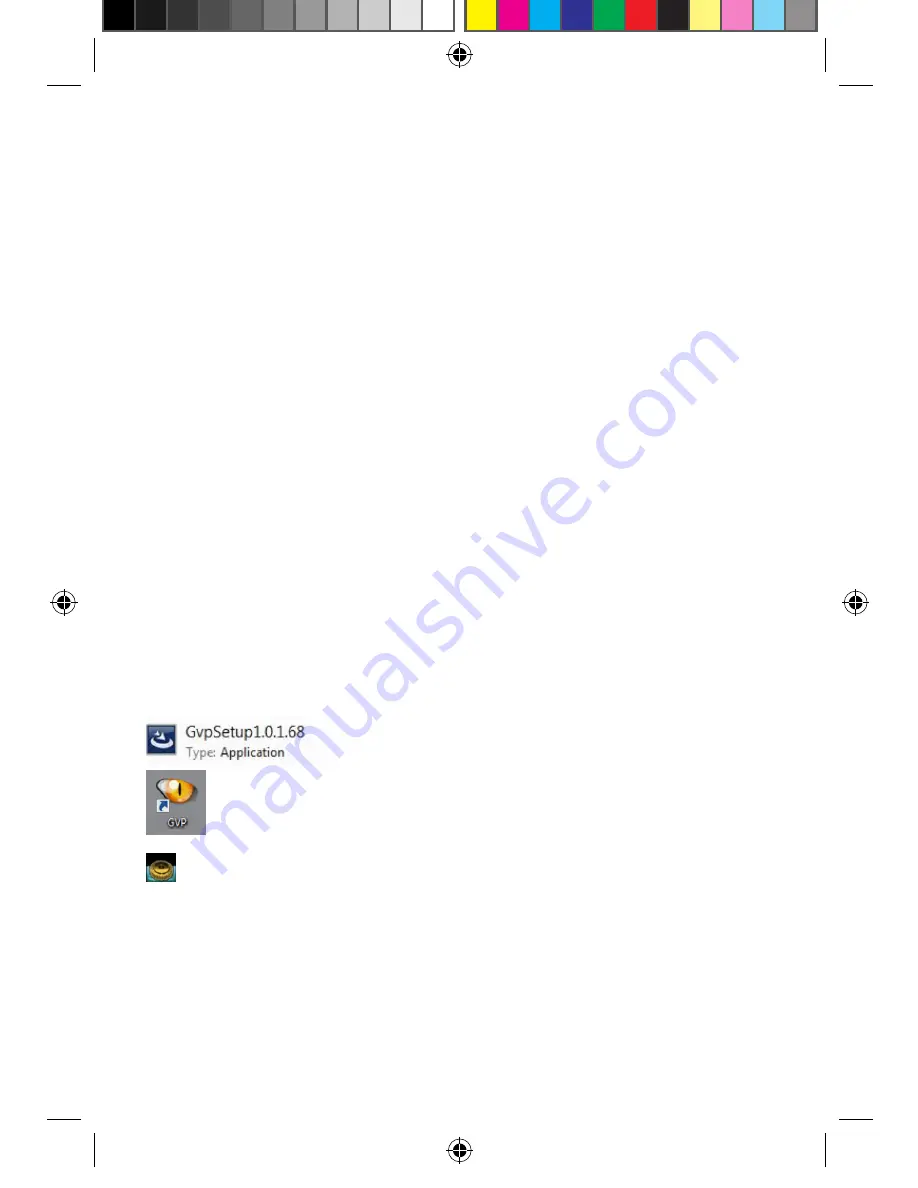
9. VIDEO OUTPUT
10.
GPS SOFTWARE FOR WINDOWS
9.1 High Definition (HDMI)
1. Connect the supplied cable to HDMI output on camera
2. Connect other end of cable to HDMI input on TV
3. Controls on dash camera can be used to navigate and select playback
9.2 Standard Definition (AV)
1. Connect a suitable 3.5mm video cable (not supplied) to AV output on camera
2. Connect other end of cable to AV inputs on TV
3. Controls on dash camera can be used to navigate and select playback
10.1 Installation
Insert mini CD into PC
Double click setup file to start installation
Follow on screen prompts to complete installation
The software can now be launched by double clicking the desktop icon
Before using software, click settings icon then select Google map option
If required, software can also be downloaded from
www.ringautomotive.co.uk
During playback it is recommended the Power adapter is connected to the camera, so the internal
battery does not become discharged.
The dash camera can be connected to a TV or other compatible screen for direct playback of video and
images.
The dash camera is supplied with software to allow viewing of recorded files, GPS location, Vehicle
Speed and G-Sensor information. The following section explains how to install and use the software.
RBGDC200 Instruction booklet.indb 9
10/03/2016 07:46










































