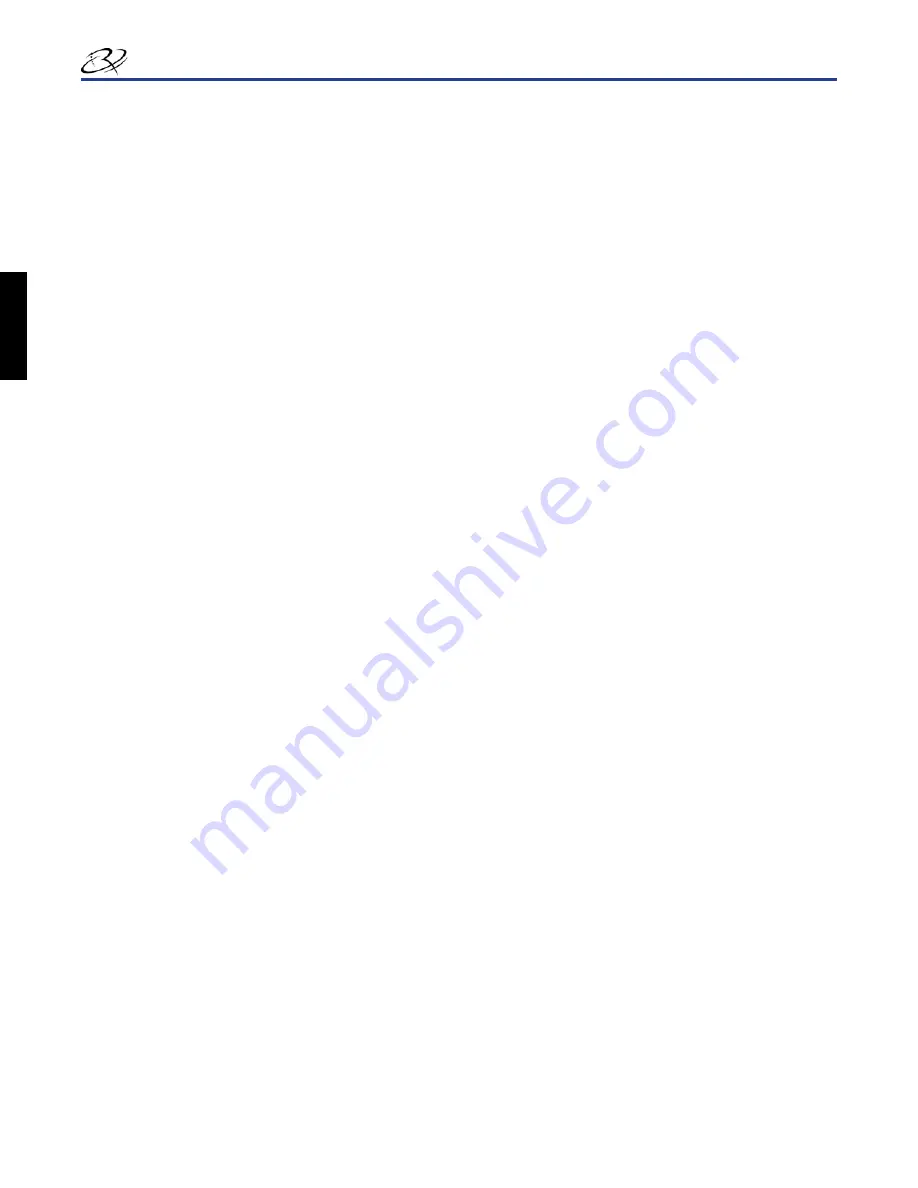
10
110635_J
Rimage Prism
Plus!
Benutzerhandbuch
Bei Windows Server 2003 muss die Einstellung
2.
Disallow installation of printers using kernel-mode drivers
(Installation von Druckern, die Kernelmodustreiber verwenden, nicht zulassen) deaktiviert sein. Gehen Sie zum
Deaktivieren der Einstellung wie folgt vor:
Hinweis:
Wenn Sie Windows 2000 oder Windows XP verwenden, fahren Sie mit Schritt 3 fort.
Gehen Sie zu:
a.
Start (Start) > Run (Ausführen). Das Fenster
Run
(Ausführen) wird geöffnet.
Geben Sie
b.
MMC
(Microsoft Management Console) ein.
Klicken Sie auf
c.
OK
. Das Fenster
Console1
wird geöffnet.
Fügen Sie ein
d.
Snap-In
hinzu.
Navigieren
i.
Sie vom Fenster
Console1
zu File > Add/Remove Snap-In (Datei) > Snap-In hinzufügen/entfernen).
Das Fenster
Add/Remove Snap-In
(Snap-In hinzufügen/entfernen) wird mit Console Root („Konsolenstamm“) als
Standardordner geöffnet.
Klicken Sie im Fenster
ii.
Add/Remove Snap-In
(Snap-In hinzufügen/entfernen) auf
Add
(Hinzufügen). Das Fenster
Add Standalone Snap-In
(Eigenständiges Snap-In hinzufügen) wird geöffnet.
Wählen Sie das Snap-In
iii.
Group Policy Object Editor
(
Gruppenrichtlinienobjekt-Editor)
aus.
Tipp:
Verschieben Sie die Liste nach unten, bis Sie das gewünschte Snap-In sehen.
Wählen Sie
iv.
Add
(Hinzufügen). Der Assistent für
Select Group Policy Oject
(Gruppenrichtlinienobjekt auswählen)
wird geöffnet, als
Standard-Gruppenrichtlinienobjekt
wird
Local Computer
(Lokaler Computer) angezeigt.
Klicken Sie im Assistenten auf
v.
Finish
(Fertig stellen). Der Assistent wird geschlossen und das Fenster
Add
Standalone Snap-In
(Eigenständiges Snap-In hinzufügen) wird geöffnet.
Wählen Sie
vi.
Close
(Schließen), um das Fenster
Add Standalone Snap-In
(Eigenständiges Snap-In hinzufügen)
zu schließen. Das Fenster
Add/Remove Snap-In
(Snap-In hinzufügen/entfernen) wird geöffnet.
Klicken Sie im Fenster
vii.
Add/Remove Snap-In
(Snap-In hinzufügen/entfernen) auf
OK
. Das Fenster
Add/Remove
Snap-In
(Snap-In hinzufügen/entfernen) wird geschlossen und das Fenster
Console1
geöffnet, in dem
Local
Computer Policy
(Lokale Computerrichtlinie) in der Liste
Name
und im linken Bereich angezeigt werden.
Navigieren Sie zu den
e.
Druckereinstellungen
.
Gehen Sie zu:
i.
Local Computer Policy > Computer Configuration > Administrative Templates (Lokale
Computerrichtlinie > Computerkonfiguration > Administrative Vorlage).
Wählen Sie
ii.
Printers
(Drucker). Die Einstellungen der
Printers
(Drucker) werden im rechten Bereich angezeigt.
Passen Sie die
f.
Einstellungen
an.
Doppelklicken Sie auf
i.
Disallow installation of printers using kernal-mode drivers
(Installation von Druckern,
die Kernelmodustreiber verwenden, nicht zulassen). Das Dialogfeld
Eigenschaften
für die Einstellung
Disallow
installation of printers using kernal-mode drivers Properties
(Installation von Druckern, die Kernelmodustreiber
verwenden, nicht zulassen)
wird geöffnet.
Tipp
: Durch Auswählen einer Einstellung wird ein Fenster mit Informationen über die Einstellung geöffnet.
Klicken Sie im Dialogfeld auf die Optionsschaltfläche
ii.
Disabled
(Deaktiviert).
Klicken Sie auf
iii.
OK
. Das Dialogfeld
Properties
(Eigenschaften) wird geschlossen.
Schließen Sie das Fenster
iv.
Console1
. Sie werden zum Speichern aufgefordert.
Speichern Sie bei Bedarf die
v.
Konsole
.
Hinweis:
Die Druckereinstellungen werden auch dann übernommen und gespeichert, wenn die MMC
Konsole nicht gespeichert wird.
Wenn Sie den Treiber
3.
aktualisieren möchten und den Drucker bereits verwendet haben, gehen Sie folgendermaßen vor:
Hinweis:
Fahren Sie mit Schritt 4 fort, wenn derzeit kein Treiber installiert ist.
Löschen Sie die frühere Version des
a.
Treibers
.
Navigieren Sie zu den
i.
Druckeinstellungen
.
Navigieren
•
Sie unter Windows 2000 zu Start > Settings > Printers (Start > Einstellungen > Drucker). Das
Dialogfeld
Printers
(Drucker) wird geöffnet.
Navigieren
•
Sie in Windows XP und Windows Server 2003 zu Start > Printers and Faxes (Start > Drucker
und Faxgeräte). Das Dialogfeld
Printers and Faxes
(Drucker und Faxgeräte) wird geöffnet.
Klicken Sie mit der rechten Maustaste auf die folgenden Dateien:
ii.
Hinweis:
Je nach Nutzungsart des Prism werden eine oder beide Dateien angezeigt.
Rimage Perfect Image Printer PF
•
Prism an COMX
•
Wählen Sie
iii.
Delete
(Löschen).
Deutsch
Summary of Contents for PrismPlus!
Page 97: ...Rimage PrismPlus...
Page 102: ...3 110635_J ANSI American National Standard Institute n n n n UL Rimage...
Page 106: ...7 110635_J Prism Prism USB...
Page 107: ...8 110635_J Rimage PrismPlus 4 Prism Prism 100 AutoPrinter Prism...
Page 118: ...19 110635_J Prism Rimage Rimage Rimage Rimage 17 1 Prism a b c d 2 a 2 b c d 3...
Page 120: ...21 110635_J Prism 6 Prism STOP Wind Leader Onto Take up Core Stopping here 7 8 9 14 Prism...






























