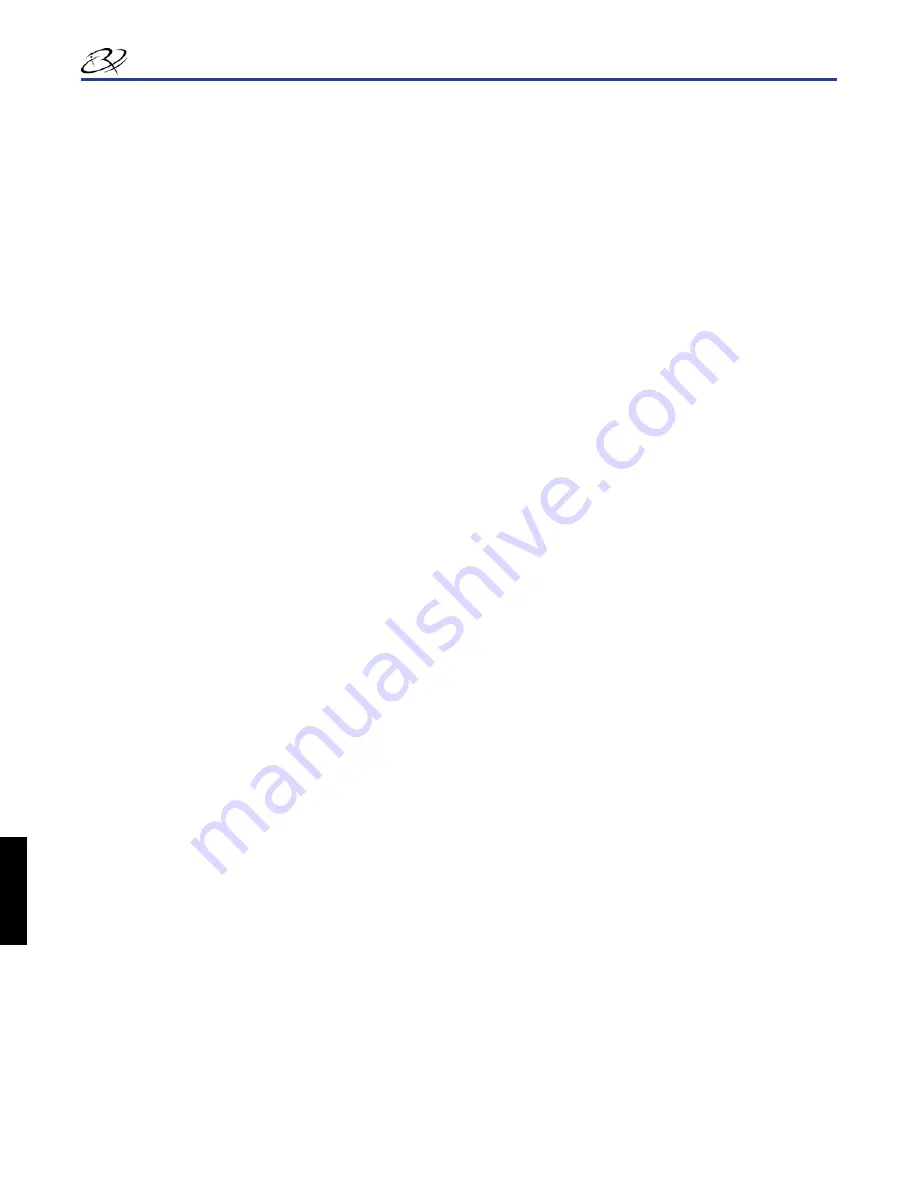
12
110635_J
Rimage Prism
Plus!
ユーザー ガイド
[次へ]
iv.
を選択します。[テスト ページの印刷] ダイアログ ボックスが開きます。
[いいえ]
v.
オプション ボタンを選択します。
[次へ]
vi.
を選択します。指定したプリンタ設定が [プリンタの追加ウィザード] に表示されます。
[完了]
vii.
を選択します。
ソフトウェアが Windows Logo 検査に合格していないことを知らせる警告が表示された場合は、
f.
[続行]
を選択します。
Prism ドライバ オプションを設定します。
5.
プリンタ アイコン
a.
を右クリックします。
[プロパティ]
b.
を選択します。[Rimage Perfect Image Printer PF のプロパティ] ウィンドウが開きます。
[デバイスの設定]
c.
タブで、
装着したリボン
i.
の種類を選択します。Prism プリンタには単色リボンが付属しています。
注:
単色リボンで使用可能なダブル プリント機能により、ディスク上に同じラベルを 2 回印刷することができま
す。ディスク上の印刷領域を濃く印刷したい場合、[Double Print](ダブル プリント) を有効にします。ダブル プリン
トを使用するとリボンの消耗が早くなります。
最高の印刷結果が得られるように
ii.
[Master Print Strobe]
(マスター印刷ストローブ) を変更します。
単色の場合 350 ms
•
カラーの場合 425 ms
•
[詳細設定]
d.
タブで、
Prism をスタンドアロン プリンタとして使用するか、または AutoPrinter にアタッチする場合は、
i.
[印刷ドキュメントを
スプールし、プログラムの印刷処理を高速に行う]
を選択します。
[詳細な印刷機能を有効にする]
ii.
ボックスがオフになっていることを確認してください。
以下のように
e.
USB ポートの選択
を確認します。
ポート
i.
タブを選択します 。
注:
選択した USB ポートは、ドライバが使用するポートになります。このポートがプリンタにとって正しいポートか
どうかが検証されます。
Prism プリンタの
ii.
オペレータ ボタン
を押してトレイを開きます。
プリンタ トレイに
iii.
ディスク
を置きます。
オペレータ ボタン
iv.
を押してトレイを閉じます。
[全般]
v.
タブを選択します。
[テスト ページの印刷]
vi.
を選択します。選択した USB ポートが正しければ、テスト画像がディスクに印刷されます。
USB ポートが正しくない場合は、テスト画像が正常に印刷されるまでステップ i ~ vi (別の USB ポートを選択) を繰り
vii.
返します。
重要!
-
テスト画像が正常に印刷されるまで複数の USB ポートを試す場合は、印刷キューに残っている不要なジョ
ブを必ず削除してください。
テスト画像が正常に印刷されたら、
viii.
[OK]
を選択します。
これで、ドライバのインストールは完了です。
日
本語版
Summary of Contents for PrismPlus!
Page 97: ...Rimage PrismPlus...
Page 102: ...3 110635_J ANSI American National Standard Institute n n n n UL Rimage...
Page 106: ...7 110635_J Prism Prism USB...
Page 107: ...8 110635_J Rimage PrismPlus 4 Prism Prism 100 AutoPrinter Prism...
Page 118: ...19 110635_J Prism Rimage Rimage Rimage Rimage 17 1 Prism a b c d 2 a 2 b c d 3...
Page 120: ...21 110635_J Prism 6 Prism STOP Wind Leader Onto Take up Core Stopping here 7 8 9 14 Prism...






























