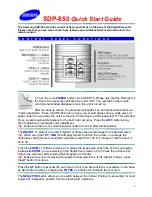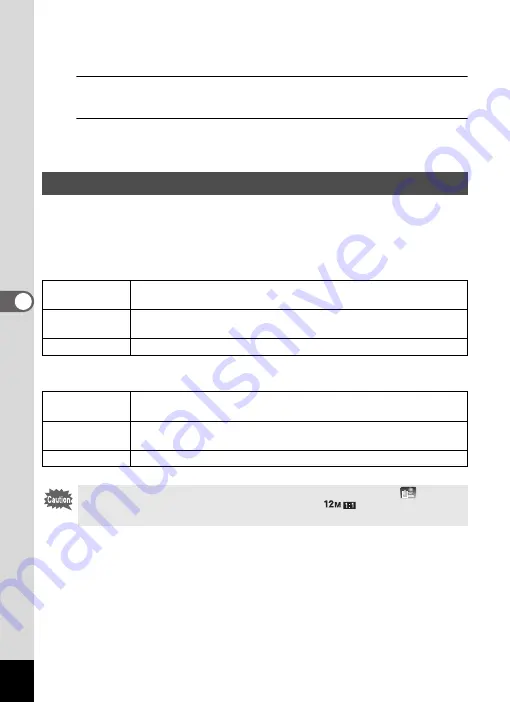
138
5
Edi
ting and Pr
int
ing
A confirmation dialog for overwriting the image appears.
If the selected image is protected, the processed image is saved as a new image
and the confirmation dialog does not appear.
4
Use the four-way controller (
23
) to select [Overwrite] or
[Save as].
5
Press the
4
button.
The edited image is saved.
You can overlay your original frame (decorative frame) on still pictures. You can
select the type and color of an original frame and its position. Text can also be
entered.
Frame
Text Stamp
Overlaying Your Original Frame on Still Pictures
Type of original
frame
Blur/Edge Composite
Frame Type
F
(All sides)/
G
(Upper and lower sides)/
H
(Right and left sides)/
I
(Upper side)/
J
(Lower side)/
K
(Left side)/
L
(Right side)
Color
White/Gray/Black/Pink/Pumpkin/Dark red/Dark green
Available
characters
A – Z, a – z, 0 – 9, Symbols, Space
Display Position
M
(Upper-left)/
N
(Upper-center)/
O
(Upper-right)/
P
(Lower-left)/
Q
(Lower-center)/
R
(Lower-right)
Color
White/Gray/Black/Pink/Pumpkin/Dark red/Dark green
The Original Frame function cannot be used on images taken in
(Report)
mode, images taken with the recorded pixels of
/
h
/
h
/
l
/
m
or movies. An error message appears in step 3.