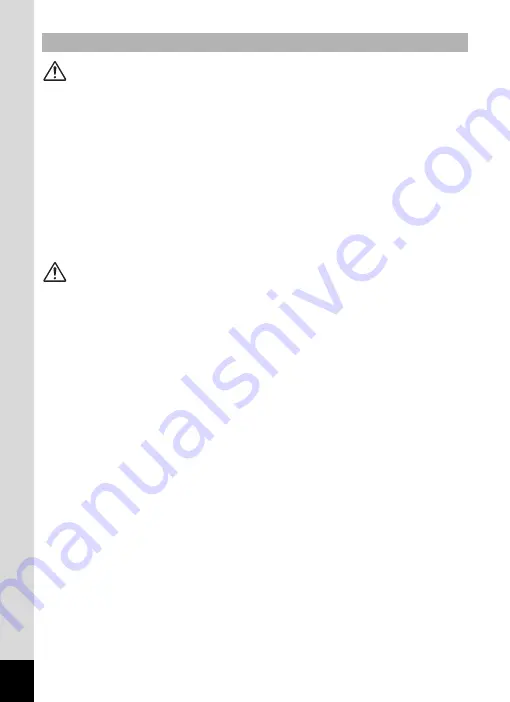
2
Warning
• Do not attempt to take the camera apart or modify the camera. High voltages
are present within the camera, and there is a danger of electric shock if the
camera is taken apart.
• If the inside of the camera should become exposed as a result of, for example,
the camera being dropped, please do not under any circumstances touch such
exposed portions, as there is a danger of receiving an electric shock.
• Wrapping the strap around a neck is dangerous. Take care that small children
do not hang the strap around their necks.
• If any irregularities occur during use, such as smoke or a strange odor, stop use
immediately, remove the battery or the AC adapter, and contact your nearest
service center. Continued use can cause a fire or electric shock.
Caution
• Do not place your finger on the flash when it is discharging as there is a risk of
burns.
• Do not discharge the flash while it is touching your clothing as there is a risk of
discoloring.
• Some portions of the camera heat up during use, so please take care, as there
is a risk of low temperature burns if such portions are held for long periods of
time.
• Should the display be damaged, be careful of glass fragments. Also, be careful
not to allow the liquid crystal to get on your skin, in your eyes, or in your mouth.
• Depending on your individual factors or physical condition, the use of the
camera may cause itching, rashes or blisters. In case of any abnormality, stop
using the camera and get medical attention immediately.
About the Camera





































