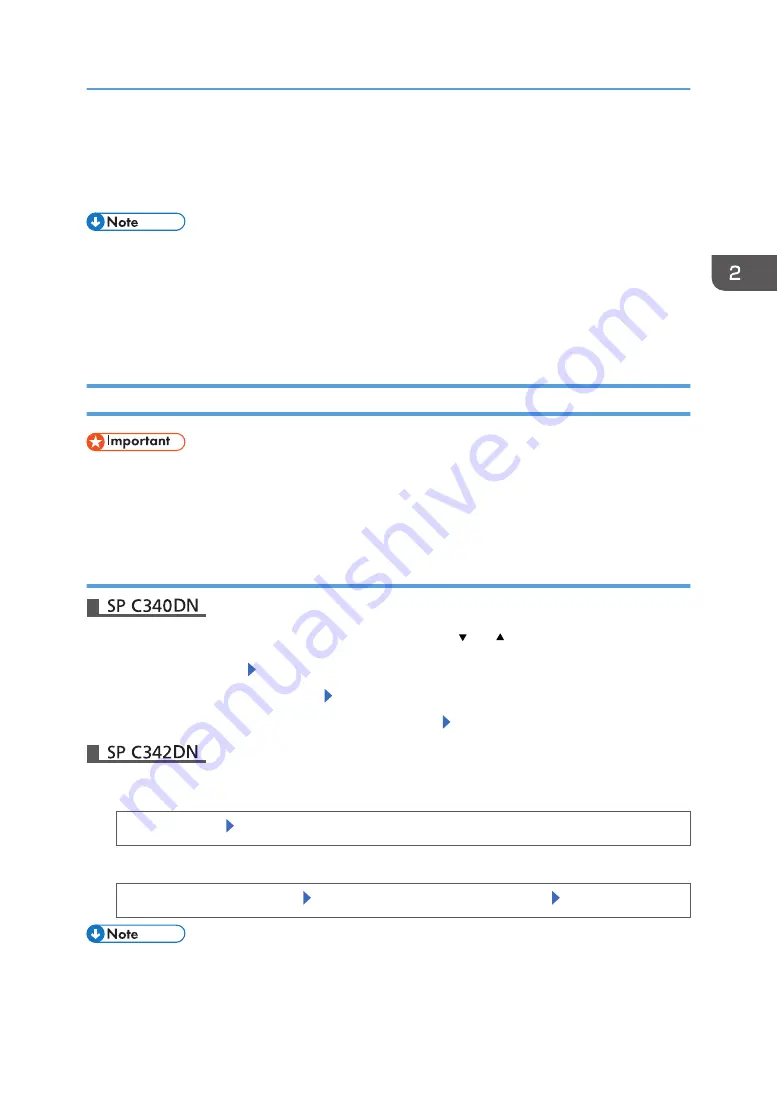
Paper Settings
This section explains how to specify paper size and type using the control panel.
• When [Tray Setting Priority] is set to [Machine Setting(s)], the paper settings configured using the
printer's control panel have priority over the settings specified in the printer driver or commands.
For details, see:
• "Machine Modes (SP C340DN)", Operating Instructions.
• "System (SP C342DN)", Operating Instructions.
Specifying a Paper Size
• To use custom size paper, be sure to specify the paper size using the control panel and the printer
driver.
• The printer cannot print on custom size paper if the application does not support custom size paper.
Specifying Standard Size Paper
Press the [Menu] key, and then select the setting items using the [ ] or [ ] key.
1.
Select [Paper Input] Press [OK]
2.
Select [Paper Size: (tray name)] Press [OK]
3.
Select the size of the paper set in the specified tray Press [OK]
1.
Press the [User Tools] key, and then display the [Tray Paper Settings] screen.
[System Settings] [Tray Paper Settings]
2.
Specify the paper size and feed direction.
[Tray Paper Size: (tray name)] Select the paper size and feed direction [OK]
• For details about the available paper size, see page 36 "Paper Size Specifications".
Paper Settings
57
Summary of Contents for SP C340DN
Page 2: ......
Page 8: ...6...
Page 126: ...MEMO 124 EN GB EN US M0AG 7600...
Page 127: ...2016...
Page 128: ...M0AG 7600 US EN GB EN...






























