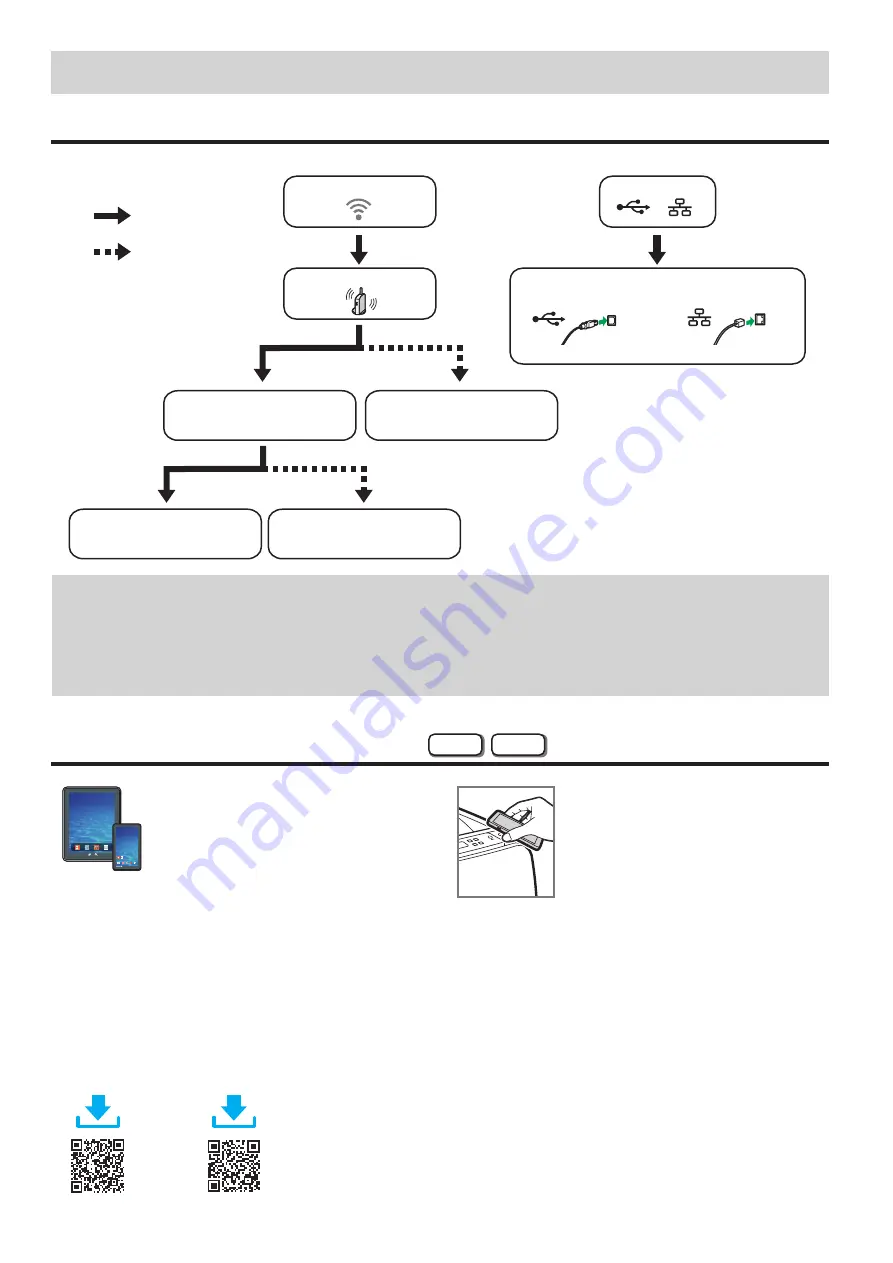
4
2. Installing the Software
Check how the computer is connected
Specify how to connect to your computer according to the communication environment of your system.
connect using a
USB interface cable
connect using an
Ethernet interface cable
use a router (access point)?
Yes
No
connect by wireless?
connect by wire?
connect via Wi-Fi Direct
See Wi-Fi Direct Guide in our website.
use your computer for setup?
connect using Wi-Fi Setup Wizard
connect using a CD-ROM
DUE035
Go to page 5 "Connecting the Machine (USB/Network)".
Go to page 6 "Easy Setup
Go to page 7 "Easy Setup Using
•
You can use both the CD-ROM and Wi-Fi Setup Wizard to configure the wireless settings for the machine.
•
To connect using the WPS button, go to page 9 “Easy Setup Using the WPS Button”.
•
To connect using a PIN code, go to page 10 “Easy Setup Using a PIN Code”.
•
To set up manually, see User’s Guide in the provided CD-ROM or our website.
•
When the Wi-Fi Direct function is enabled, a Wi-Fi Direct compliant device is recognized as a router (access point), and direct
communication among Wi-Fi Direct-compliant devices becomes possible.
When communicating using the Wi-Fi Direct function, you cannot connect to the Internet at the same time.
Use the machine from a smart device
Android
iOS
■
How to use the machine from a
smart device
From a smart device application, you can use the
following function of the machine:
•
Printing photographs and documents stored on
a smart device
After scanning the following QR code with your
smart device, search for the "RICOH Smart
Device Connector" application and download it
from the site that appears.
DUE075
■
How to use the NFC tag
(Android smart devices only)
1. Configure the network connection of
the machine. For details, see page 6
"Connecting the Machine via Wi-Fi".
2. After scanning the following QR code with
your smart device, search for the "RICOH
Smart Device Connector" application and
download it from the site that appears.
3. Start "RICOH Smart Device Connector",
and write the machine's network
information on the NFC tag using the
application.
4. Perform printing by touching the NFC tag
from "RICOH Smart Device Connector".
Android
iOS















