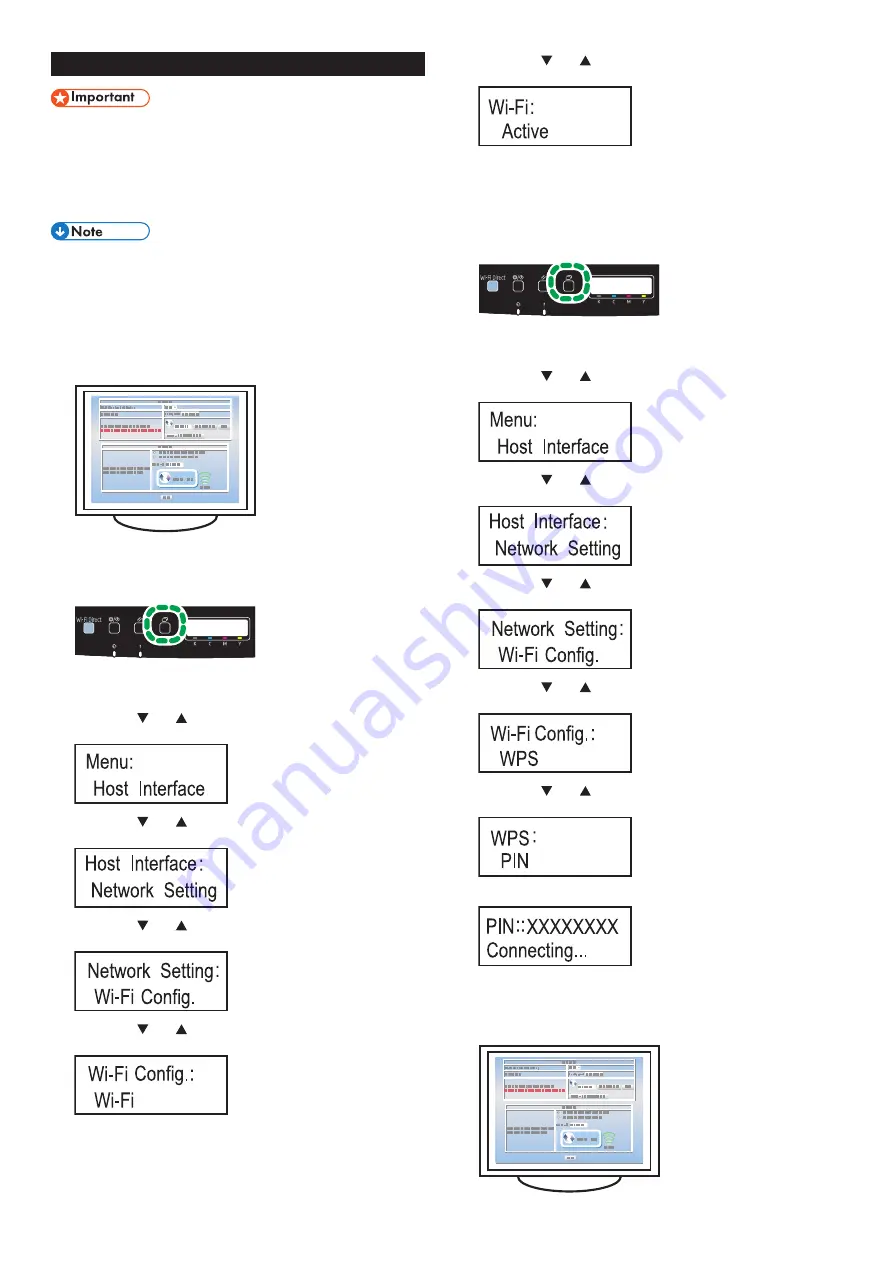
10
Easy Setup Using a PIN Code
●
Before doing the following procedure, install the printer
driver according to the procedure on page 5
"Connecting the Machine (USB/Network)".
●
Make sure the Ethernet cable is not connected to the
machine.
● In Steps 17 to 20, configure each setting within two
minutes.
●
To establish a connection using the PIN code, use a
computer that is connected to the router (access point).
●
The following item is necessary to set up a wireless
connection.
●
Router (access point)
1. Check that the router (access point) is working correctly.
2. Open the PIN code configuration window (web page) for the
router (access point) on your computer.
3. Press the [Menu] key.
DUE129
4. Press the [ ] or [ ] key to select [Host Interface], and then
press the [OK] key.
5. Press the [ ] or [ ] key to select [Network Setting], and
then press the [OK] key.
6. Press the [ ] or [ ] key to select [Wi-Fi Config.], and then
press the [OK] key.
7. Press the [ ] or [ ] key to select [Wi-Fi], and then press
the [OK] key.
8. Press the [ ] or [ ] key to select [Active], and then press
the [OK] key.
9. Press the [Menu] key to return to the Initial screen.
10. Turn off the machine, and then turn it back on.
11. Press the [Menu] key.
DUE129
12. Press the [ ] or [ ] key to select [Host Interface], and then
press the [OK] key.
13. Press the [ ] or [ ] key to select [Network Setting], and
then press the [OK] key.
14. Press the [ ] or [ ] key to select [Wi-Fi Config.], and then
press the [OK] key.
15. Press the [ ] or [ ] key to select [WPS], and then press the
[OK] key.
16. Press the [ ] or [ ] key to select [PIN], and then press the
[OK] key.
17. Check the PIN code.
Write down the PIN code in case you might forget it.
18. Enter the machine’s PIN code (8 digits) on the router
(access point)’s web page.(The web page accessed in Step
2)















