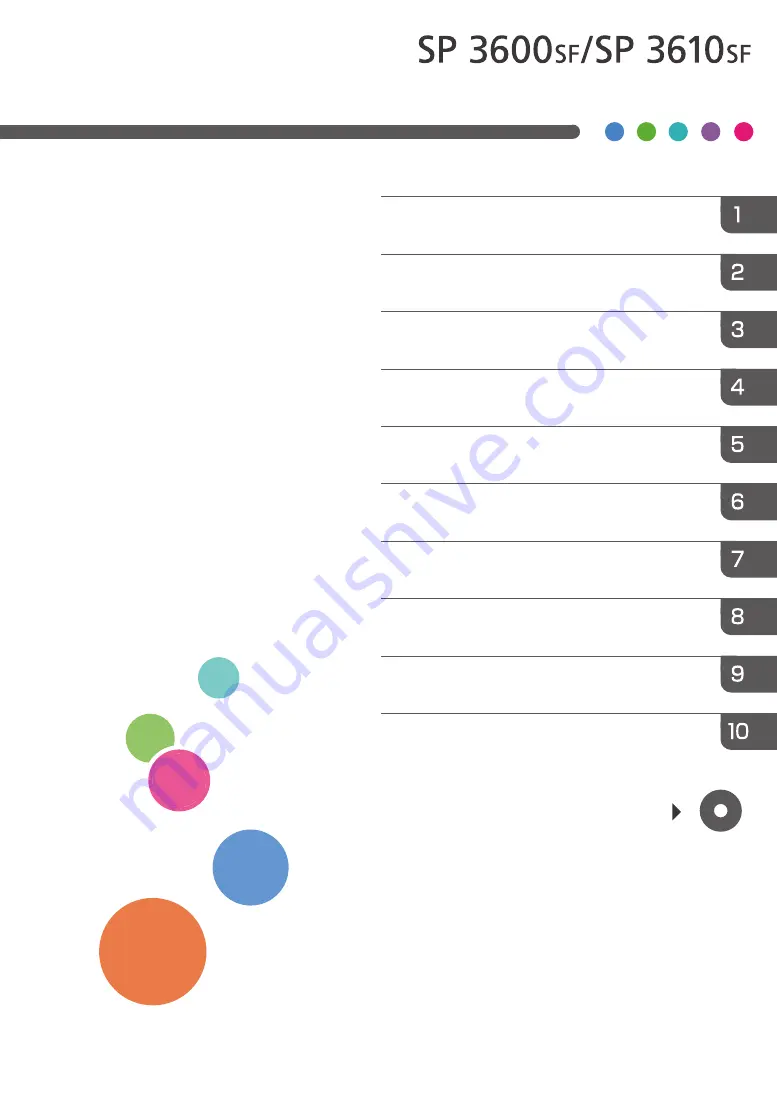
For safe and correct use, be sure to read the Safety Information in
"Read This First" before using the machine.
For information not in this manual, refer to
the HTML/PDF files on the supplied
CD-ROM.
What You Can Do with This Machine
User Guide
Summary of Contents for SP 3600SF
Page 2: ......
Page 6: ...10 Appendix Trademarks 121 INDEX 123 4...
Page 10: ...8...
Page 20: ...1 What You Can Do with This Machine 18...
Page 50: ...3 Copy 48...
Page 60: ...4 Fax 58...
Page 78: ...6 Scan 76...
Page 122: ...9 Troubleshooting 120...
Page 124: ...10 Appendix 122...
Page 128: ...MEMO 126...
Page 129: ...MEMO 127...
Page 130: ...MEMO 128 EN GB EN US M173 7600A...
Page 131: ...2014...
Page 132: ...M173 7600A US EN GB EN...
















