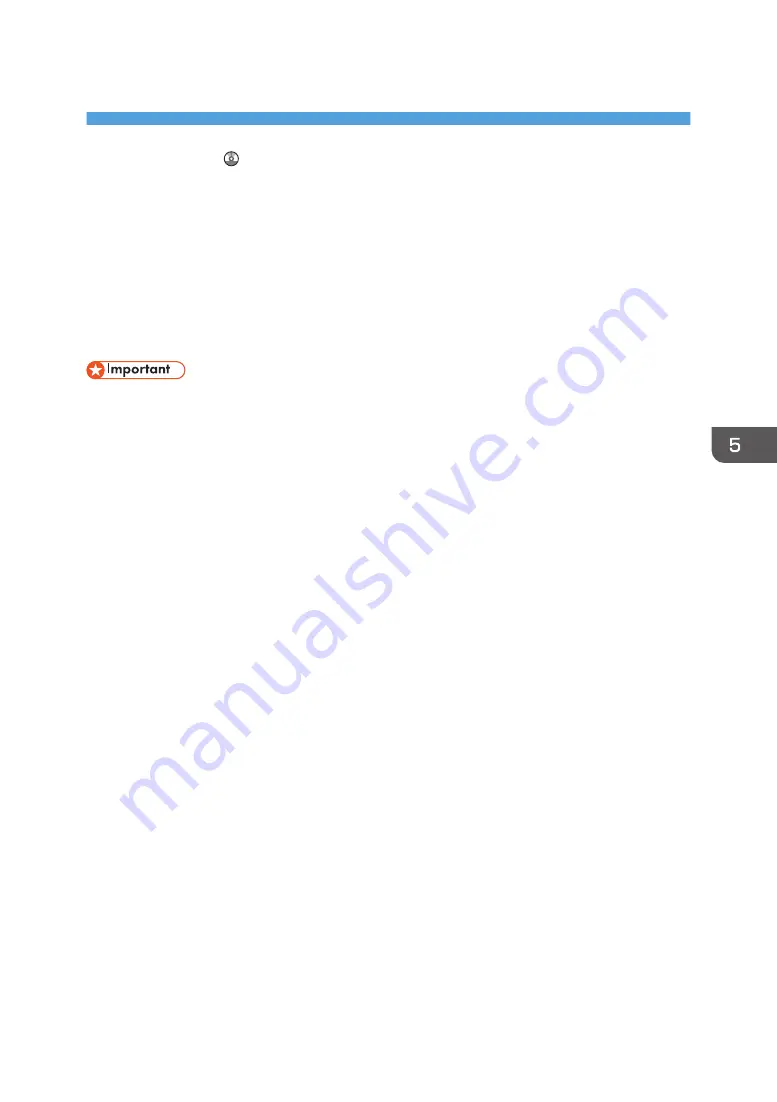
5. Print
This chapter describes frequently used printer functions and operations. For the information not included
in this chapter, see Print on the supplied CD-ROM.
Quick Install for USB
You can install the printer drivers easily from the CD-ROM provided with this machine.
Using USB Quick Install, the PCL 6 printer driver is installed for use with a USB connection with the
printer.
• Manage Printers permission is required to install the drivers. Log on as an Administrators group
member.
1.
Click [USB Quick Install] on the installer screen.
2.
The software license agreement appears in the [License Agreement] dialog box. After
reading the agreement, click [I accept the agreement.], and then click [Next].
3.
Select the method to install a printer driver, and then click [Next].
4.
Select the machine model you want to use, and then click [Next].
5.
Make sure the machine is turned off and not connected to the computer, and then click
[Next].
Wait for a moment until file copying is complete.
6.
Connect the machine and the computer with a USB cable, and then turn on the machine.
The auto-detecting starts.
To cancel the auto-detecting, click [Stop Auto-detecting].
7.
In the confirmation dialog box, select [Yes] if you want to use the machine as your default
printer.
8.
Click [Finish].
When you are prompted to restart your computer, restart it by following the instructions that
appear.
9.
Click [Exit] in the first window of the installer, and then take out the CD-ROM.
59
Summary of Contents for SP 3600SF
Page 2: ......
Page 6: ...10 Appendix Trademarks 121 INDEX 123 4...
Page 10: ...8...
Page 20: ...1 What You Can Do with This Machine 18...
Page 50: ...3 Copy 48...
Page 60: ...4 Fax 58...
Page 78: ...6 Scan 76...
Page 122: ...9 Troubleshooting 120...
Page 124: ...10 Appendix 122...
Page 128: ...MEMO 126...
Page 129: ...MEMO 127...
Page 130: ...MEMO 128 EN GB EN US M173 7600A...
Page 131: ...2014...
Page 132: ...M173 7600A US EN GB EN...






























