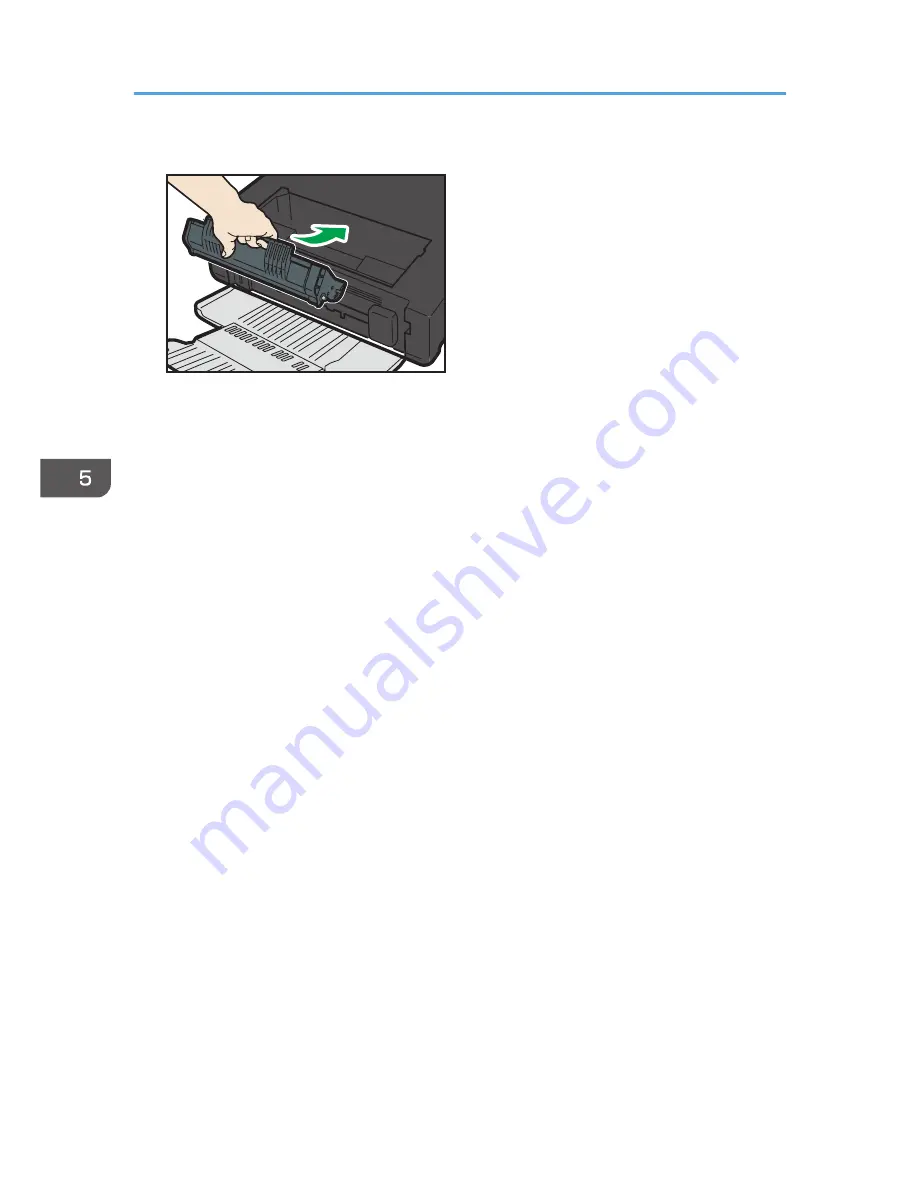Summary of Contents for SP 110Q
Page 2: ......
Page 10: ...8 ...
Page 24: ...2 Loading Paper 22 ...
Page 30: ...3 Printing Documents 28 ...
Page 50: ...6 Troubleshooting 48 ...
Page 58: ...7 Appendix 56 ...
Page 60: ...MEMO 58 ...
Page 61: ...MEMO 59 ...
Page 62: ...MEMO 60 EN GB EN US EN AU M178 8608A ...
Page 63: ... 2013 ...
Page 64: ...M178 8608A AU EN US EN GB EN ...