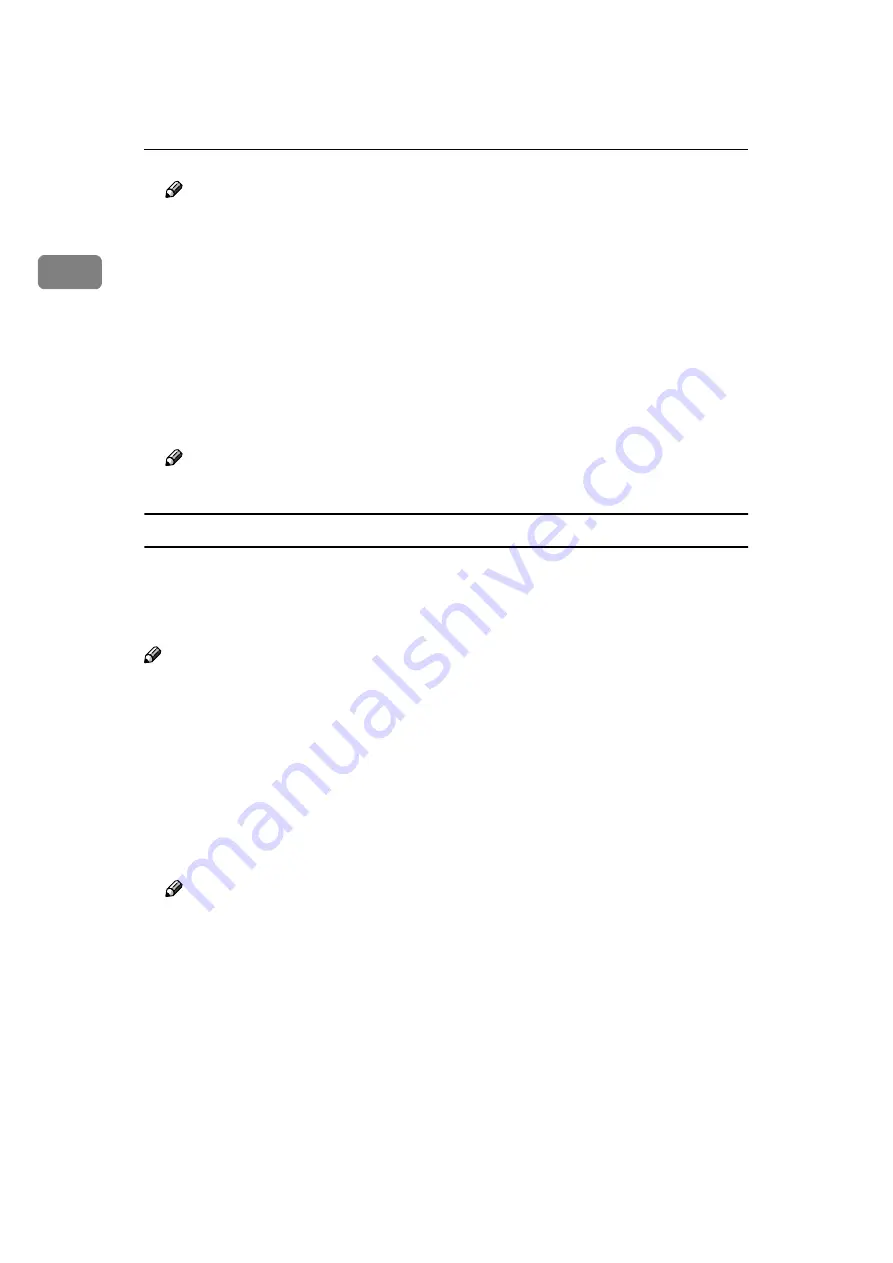
Raster Printer Language - Setting Up for Printing
8
1
Note
❒
With Windows XP Professional, access the
[
Printers and Faxes
]
window
from
[
Start
]
on the taskbar.
❒
With Windows XP Home Edition, access the
[
Printers and Faxes
]
window by
clicking
[
Start
]
on the taskbar. Then click
[
Control Panel
]
,
[
Printers and Other
Hardware
]
and then
[
Printers and Faxes
]
.
BBBB
Click to select the icon of the machine whose default you want to change.
CCCC
On the
[
File
]
menu, click
[
Printing Preferences
]
.
The
[
Printing Preferences
]
dialog box appears.
DDDD
Make any settings you require and click
[
OK
]
.
Note
❒
Settings you make here are used as the default for all applications.
Making machine settings from an application
To make the machine settings for a specific application, open the
[
]
dialog
box from that application. The following example describes how to make set-
tings for the WordPad application that comes with Windows 2000/Windows
XP:
Note
❒
The actual procedures you should follow to open the
[
]
dialog box may
vary depending on the application. For more information, see the documen-
tation that comes with the application you are using.
❒
Any settings you make in the following procedure are valid for the current
application only.
AAAA
On the
[
File
]
menu, click
[
]
.
The
[
]
dialog box appears.
BBBB
Select the machine you want to use in the
[
Select Printer
]
box.
Note
❒
With Windows XP, click
[
Preference
]
to open the
[
Printer Preference
]
win-
dow.
CCCC
Make any settings you require and click
[
]
to start printing.
Summary of Contents for RCP40
Page 36: ...Canceling a Print Job 30 2...
Page 44: ...Troubleshooting 38 4...
Page 56: ...50 GB GB C624 8620...
Page 57: ...Copyright 2003...
Page 58: ...Printer Unit Type40 RCP40 Operating Instructions Printer Reference 2 GB GB C624 8620...















































