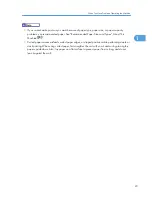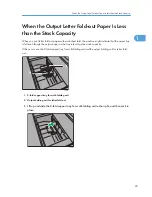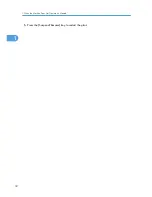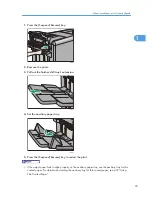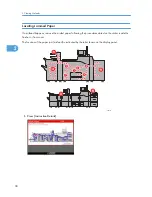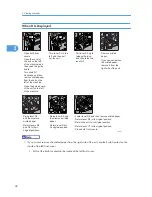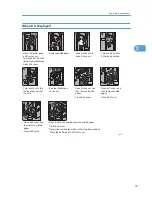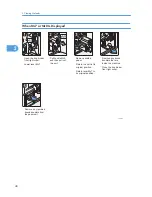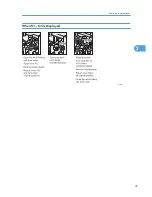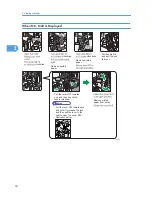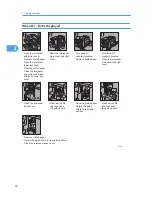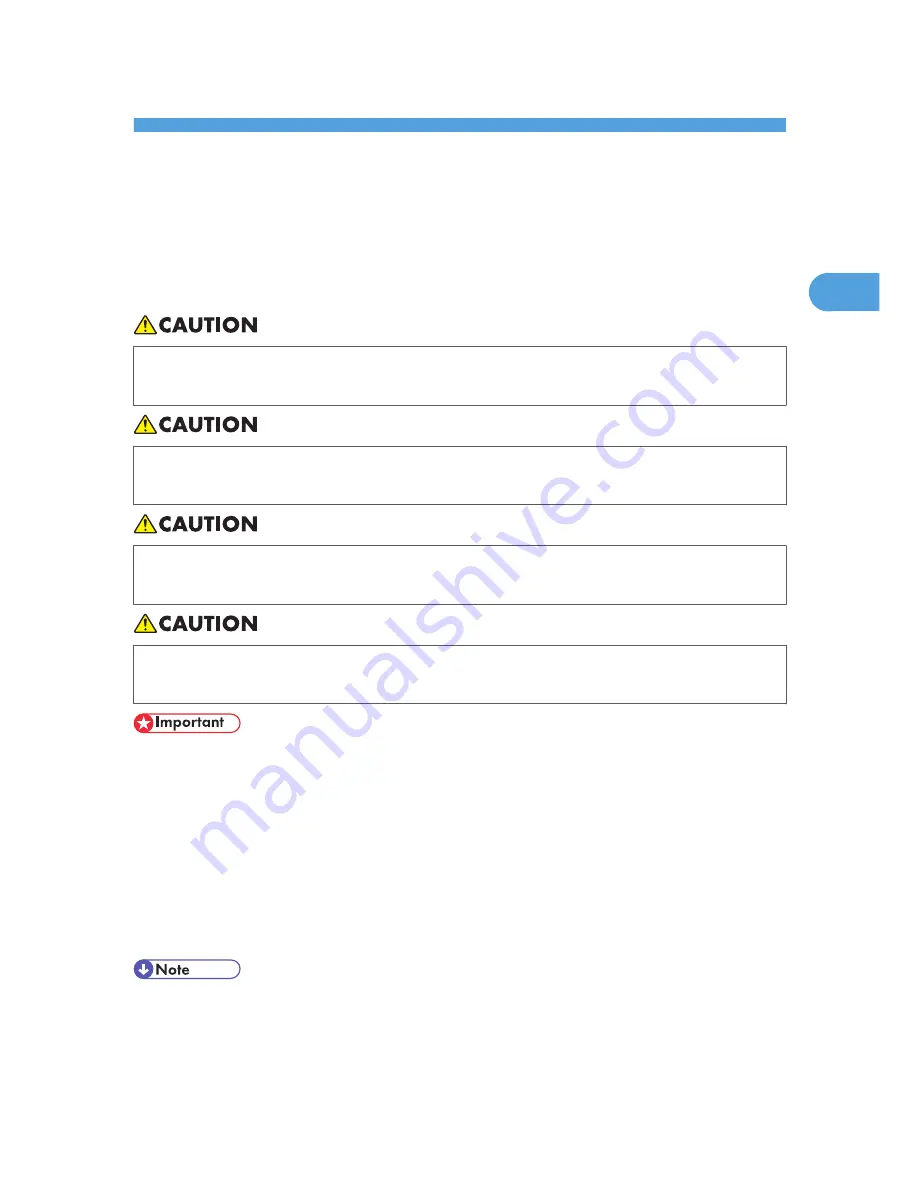
2. Clearing Misfeeds
This chapter describes what to do if a paper jam (misfeed) occurs.
Removing Jammed Paper
This section describes how to locate and remove jammed paper.
• The inside of the machine could be very hot. Do not touch the parts with a label indicating the
"hot surface." Otherwise, an injury might occur.
• Some of this machine's internal components get very hot. For this reason, take care when
removing misfed paper. Not doing so could result in burns.
• Keep your hands clear of the booklet finisher tray when removing misfed paper, pulling out or
pushing in the finisher's staple unit. You can trap and injure your fingers if you do not.
• Keep your hands clear of the inside of the ring binder and the space under the ring binder tray.
You can trap your fingers if you do not.
• When clearing misfeeds, do not turn off the operation switch. If you do, your settings will be lost.
• When removing jammed sheets, take care to touch only those areas explicitly indicated in the
manual.
• Do not remove the fusing unit. Doing so will result in loss of print quality.
• To prevent misfeeds, do not leave any torn scraps of paper inside the machine.
• Contact your service representative if misfeeds occur frequently.
• If the error message remains displayed even after you remove misfed paper, open and close the
front cover.
• Inside the finisher, or inside the front cover, there is a sticker explaining how to remove misfed
paper.
• If a detailed removal instruction appears on the right of the screen, follow it.
• You can also use the procedure indicated in [System Status] to remove jammed paper.
37
2
Summary of Contents for PRO C751
Page 2: ......
Page 38: ...1 When the Machine Does Not Operate As Wanted 36 1 ...
Page 51: ...When N1 N5 Is Displayed CDN025 Removing Jammed Paper 49 2 ...
Page 53: ...CDN024 Removing Jammed Paper 51 2 ...
Page 70: ...3 Appendix 68 3 ...
Page 73: ...MEMO 71 ...
Page 74: ...MEMO 72 EN US M044 7524 ...
Page 75: ... 2011 ...
Page 76: ...Troubleshooting Operating Instructions M044 7524 EN US ...