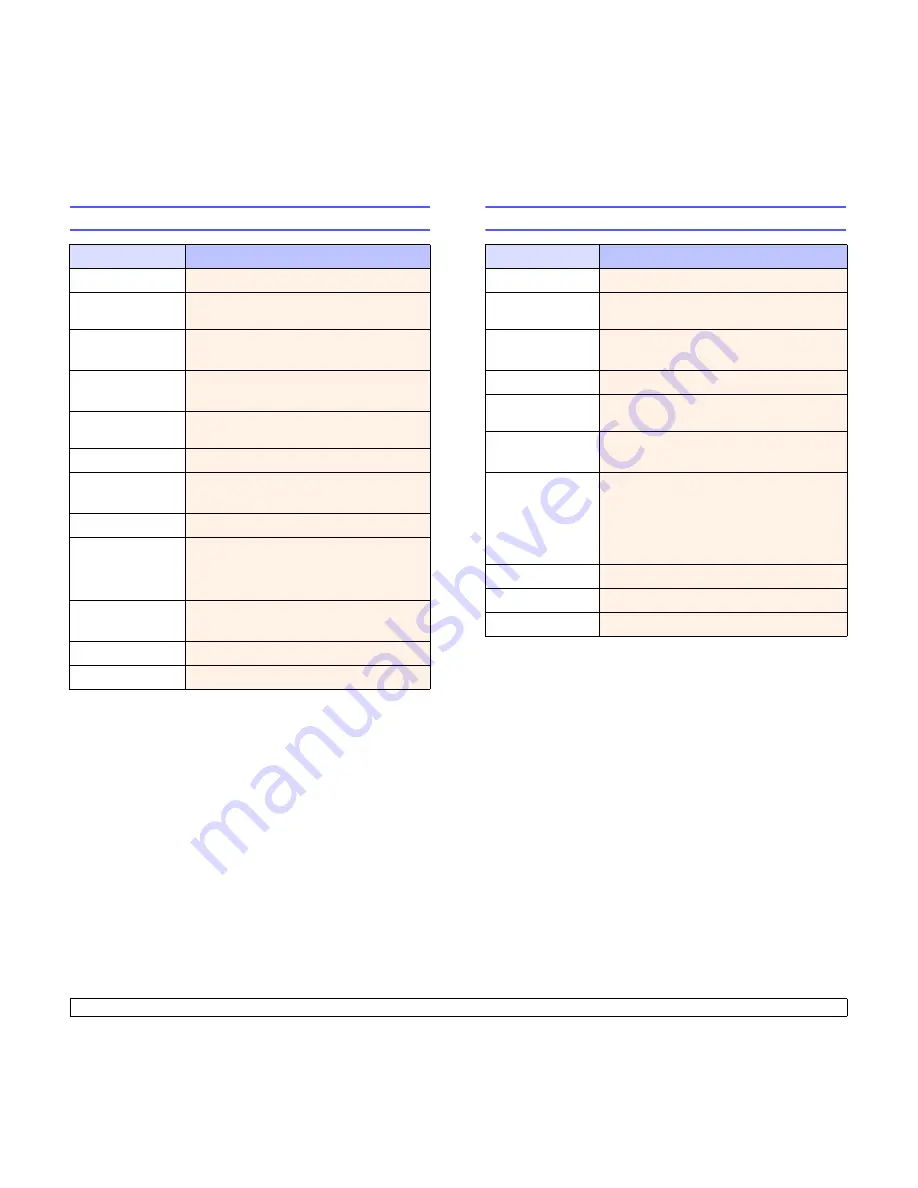
16
.2
<Specifications>
Scanner and copier specifications
Item
Description
Compatibility
TWAIN standard / WIA standard
Scanning method
ADF and Flat-bed Color CCD (Charge
Coupled Device) module
Resolution
Optical: 600 x 1,200 dpi (mono and color)
Enhanced: 4,800 x 4,800 dpi
Effective scanning
length
Scanner glass: 297 mm
ADF: 356 mm
Effective scanning
width
Max 208 mm
Color bit depth
24 bit
Mono bit depth
1 bit for Black & White mode
8 bit for Gray mode
Copy speed
a
a. Copy Speed is based on Single Document Multiple Copy.
Up to 28 ppm in A4 (30 ppm in Letter)
Copy resolution
Scan: up to 600 x 300 (text, text/photo)
up to 600 x 600 (photo using platen)
up to 600 x 300 (photo using ADF)
Print: up to 600 x 600 (text, text/photo, photo)
Zoom rate
Scanner glass: 25 to 400%
ADF: 25 to 100%
Multiple copies
1 to 99 pages
Grayscale
256 levels
Facsimile specifications
Item
Description
Compatibility
ITU-T Group 3
Applicable line
Public Switched Telephone Network (PSTN)
or behind PABX
Data coding
MH/MR/MMR/JBIG/JPEG
Color fax transmission: JPEG
Modem speed
33.6 Kbps
Transmission
speed
Approx. 3 seconds/page
a
a. Transmission time applies to memory transmission of text data with ECM
compression using only ITU-T No.1 Chart.
Maximum
document length
Scanner glass: 297 mm
Automatic document glass: 356 mm
Resolution
Standard: 203 x 98 dpi
Fine: 203 x 196 dpi
Super Fine: 300 x 300 dpi
Photo: 203 x 196 dpi
Color: 200 x 200 dpi
Memory
6 MB
Halftone
256 levels
Auto dialer
Speed dialing (up to 240 numbers)
Summary of Contents for Laser MFP
Page 92: ......
Page 93: ...Software section ...
Page 129: ......
Page 130: ...Laser MFP User s Guide G960 8650 ...
Page 149: ...G960 8651 ...
Page 150: ......
Page 159: ...G960 8651 ...
















































