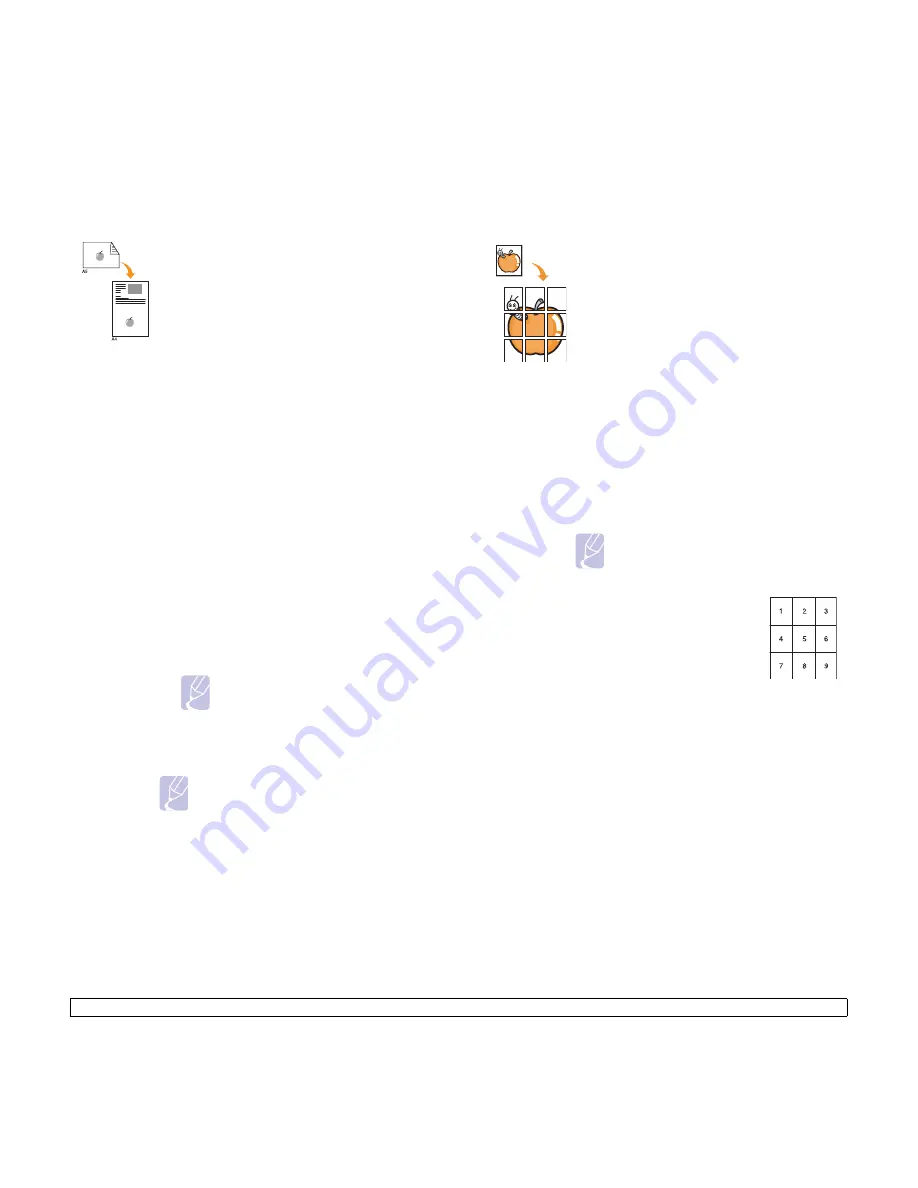
6
.3
<Copying>
ID card copying
Your machine can print 2-sided originals on one sheet
of A4-, Letter-, Legal-, Folio-, Executive-, B5-, A5-, or
A6-sized paper.
When you copy using this feature, the machine prints
one side of the original on the upper half of the paper
and the other side on the lower half without reducing
the size of the original. This feature is helpful for
copying a small-sized item, such as a name card.
This copy feature is available only when you place
originals on the scanner glass.
1
Press
Copy
.
2
Place a single original face down on the scanner
glass.
For details about loading an original, see
page 5.1.
3
Press
Menu
until
Copy Feature
appears on the
bottom line of the display and press
OK
.
4
Press the
Scroll
buttons until
ID Copy
appears
and press
OK
.
Place Front Side and Press[Start]
appears on
the display.
5
Press
OK
or
Start
.
Your machine begins scanning the front side and
shows
Place Back Side and Press[Start]
.
6
Open the scanner lid and turn the original over.
Note
If you press
Stop/Clear
or if no buttons
are pressed for approximately
30 seconds, the machine cancels the
copy job and returns to Standby mode.
7
Press
Start
to begin copying.
Note
If the original is larger than the printable area,
some portions may not be printed.
Poster copying
Your machine can print an image onto 9 sheets of
paper (3x3). You can paste the printed pages together
to make one poster-sized document.
This copy feature is available only when you place
originals on the scanner glass.
1
Press
Copy
.
2
Place a single original face down on the scanner
glass.
For details about loading an original, see
page 5.1.
3
Press
Menu
until
Copy Feature
appears on the
bottom line of the display and press
OK
.
4
Press the
Scroll
buttons until
Poster Copy
appears and press
OK
.
5
Press the
Scroll
buttons to select
Yes
.
6
Press
OK
or
Start
to begin copying.
Note
You cannot adjust the copy size using the
Reduce/Enlarge
button when making a
poster.
Your original is divided into
9 portions. Each portion is scanned
and printed one by one in the
following order:
Summary of Contents for Laser MFP
Page 92: ......
Page 93: ...Software section ...
Page 129: ......
Page 130: ...Laser MFP User s Guide G960 8650 ...
Page 149: ...G960 8651 ...
Page 150: ......
Page 159: ...G960 8651 ...
















































