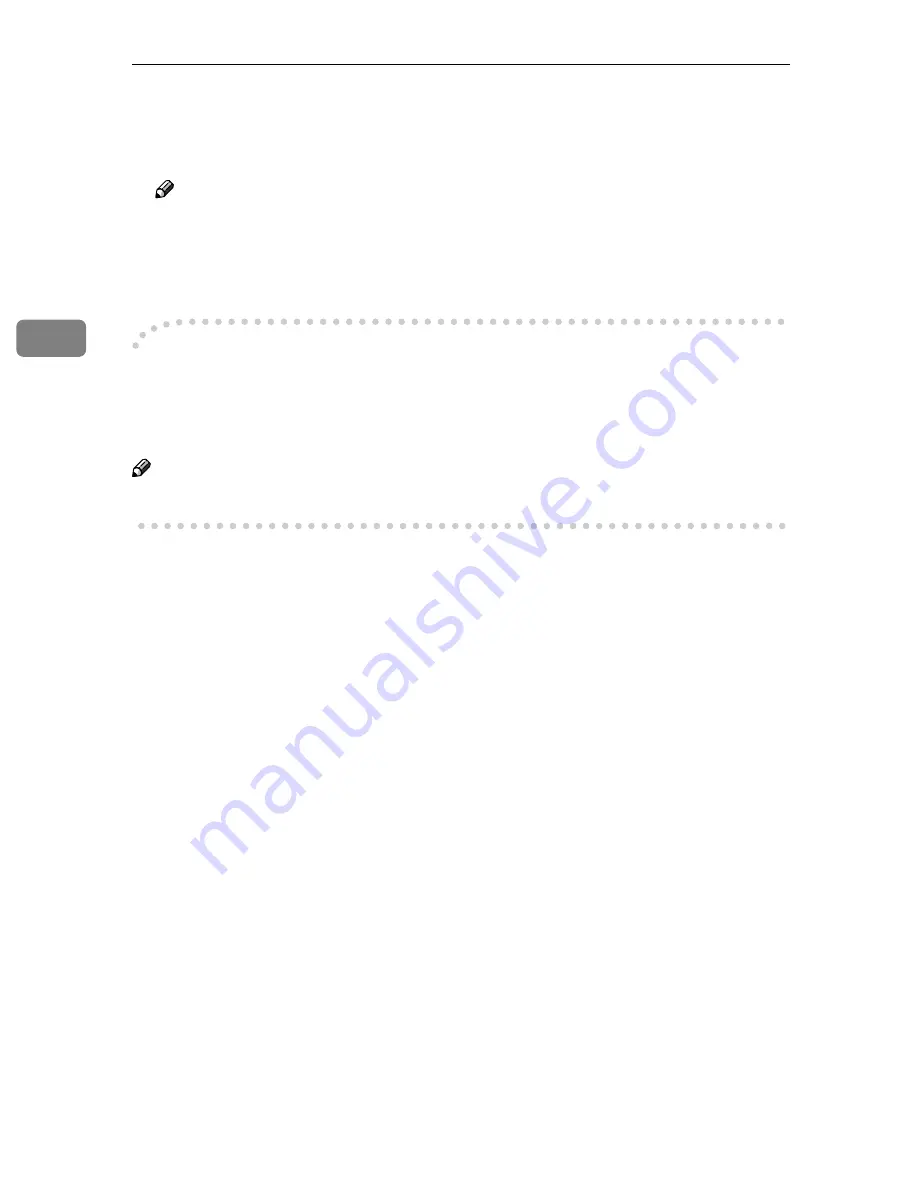
Installing Software
42
3
FFFF
In the Wizard, select
[
Search for a suitable driver for my device [recommended]
]
,
and continue the "Found New Hardware Wizard" to the end, according to
the instruction on the display.
Note
❒
When an instruction to set the Windows system CD-ROM appears on the
display in the course of the installation, follow the instruction accordingly.
❒
Even when "No approval of the logo test" appears on the display, you can
continue the installation by clicking
[
Continue
]
.
-
-
-
-
Changing the connecting interface
When you change the connecting interface from the interface first installed,
change the cable to the new interface and start from step
D
. "Scanner Driver(s),
Utilities and Operating Instructions" CD-ROM is not required.
Note
❒
Please confirm the DIP Switch when you connect each cable.
Summary of Contents for IS760
Page 48: ...Installing Software 44 3...
Page 60: ...Setting Originals 56 4...
Page 66: ...Using the TWAIN Driver 62 5...
Page 94: ...90 EN USA G418 8602 MEMO...
Page 96: ...Image Scanner Operating Instructions EN USA G418 8602...






























