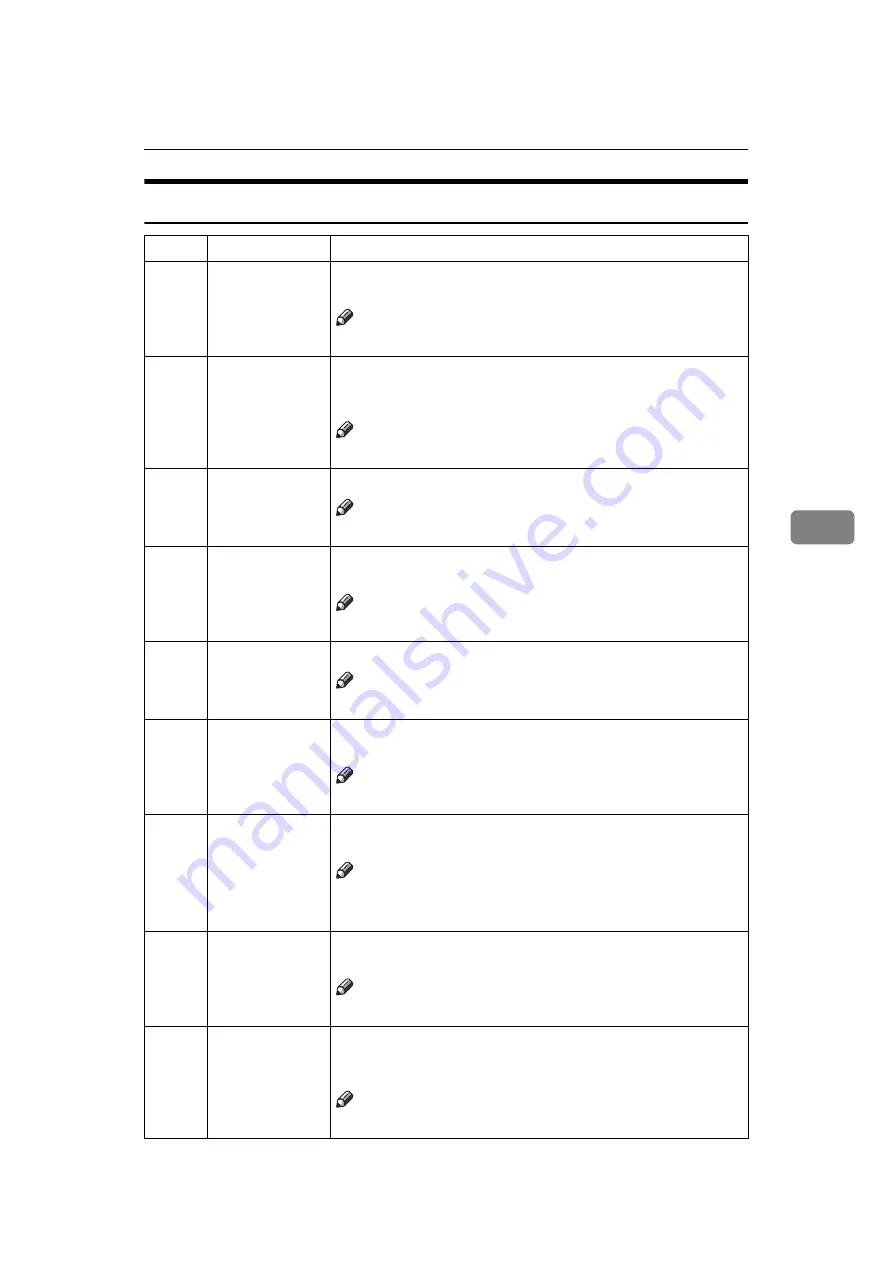
User Tools Menu
113
5
5 Mode Settings
No.
Mode
Description
1
Auto Cycle
You can select to have Auto Cycle mode as either “On” or “Off”
when the power is turned on.
Note
❒
Default:
On
2
Background Cor-
rection
When you make prints in Photo, or Text/Photo mode, the back-
ground of the prints might appear dirty. In this case, you can se-
lect background correction to improve the clarity of your prints.
Note
❒
Default:
Correct text mode only
3
Longer Paper
If you are making prints on paper of custom sizes, you can set “Use”.
Note
❒
Default:
Do not Use
4
Combine/Re-
peat Priority
You can choose to have either Combine or Repeat selected by de-
fault when the power is turned on.
Note
❒
Default:
Repeat Priority
5
Cmb/Img Repeat
Sep. Line
You can specify the type of separate line of combine and repeat.
Note
❒
Default:
None
6
Cancel Combine
Setting
You can specify whether Combine/Repeat mode will be auto-
matically cleared after you have finished your print job.
Note
❒
Default:
Do not Cancel
7
Skip Feed
You can specify the number of times that the drum rotates when
in Skip Feed mode. .
Note
❒
Default:
2 times
❒
The time can be set from 2 to 9 times.
8
Memory Mode
Setting
You can choose to have either Memory mode or Stack Memory
mode as the default.
Note
❒
Default:
Normal
(Memory mode)
9
Auto Class
Under the Class mode, the machine stops after it is finished a
Class print job. When you select Auto Class, the machine stops
for 2 seconds and then goes on to the next Class print job.
Note
❒
Default:
Normal
Summary of Contents for DX 3243
Page 6: ...iv...
Page 24: ...18...
Page 50: ...Basics 44 2...
Page 110: ...Troubleshooting 104 4 F Close the front cover G Turn on the main switch ANT059S ANT077S...
Page 114: ...Troubleshooting 108 4 E Close the front cover ANT059S...
Page 132: ...Remarks 126 6...
Page 142: ...136 GB GB C275 0750...
Page 144: ...DX 3243 DX 3443 Operating Instructions Type for DX 3243 Type for DX 3443 GB GB C275 0750...






























