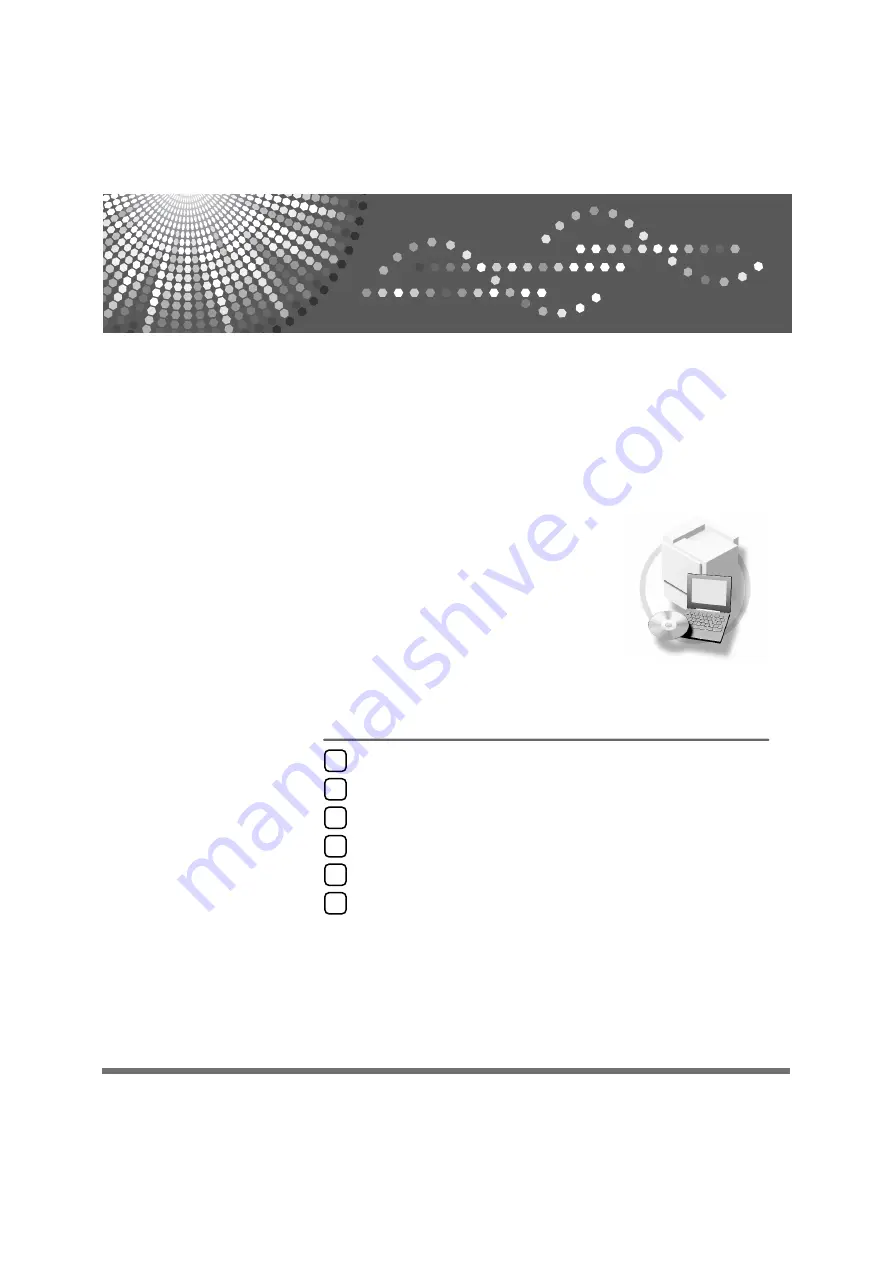
DDST Unit Type A / Type B
Operating Instructions
Printer / Scanner Reference
Read this manual carefully before you use this machine and keep it handy for future reference. For safe and correct use, be sure to read the
Safety Information in the "Copy Reference" before using the machine.
Summary of Contents for DDST A, DDST
Page 6: ...iv ...
Page 8: ...2 ...
Page 12: ...Getting Started 6 1 ...
Page 48: ...Troubleshooting 42 5 ...
Page 56: ...DDST Unit Type A Type B Operating Instructions Printer Scanner Reference EN USA B866 8673 ...
















