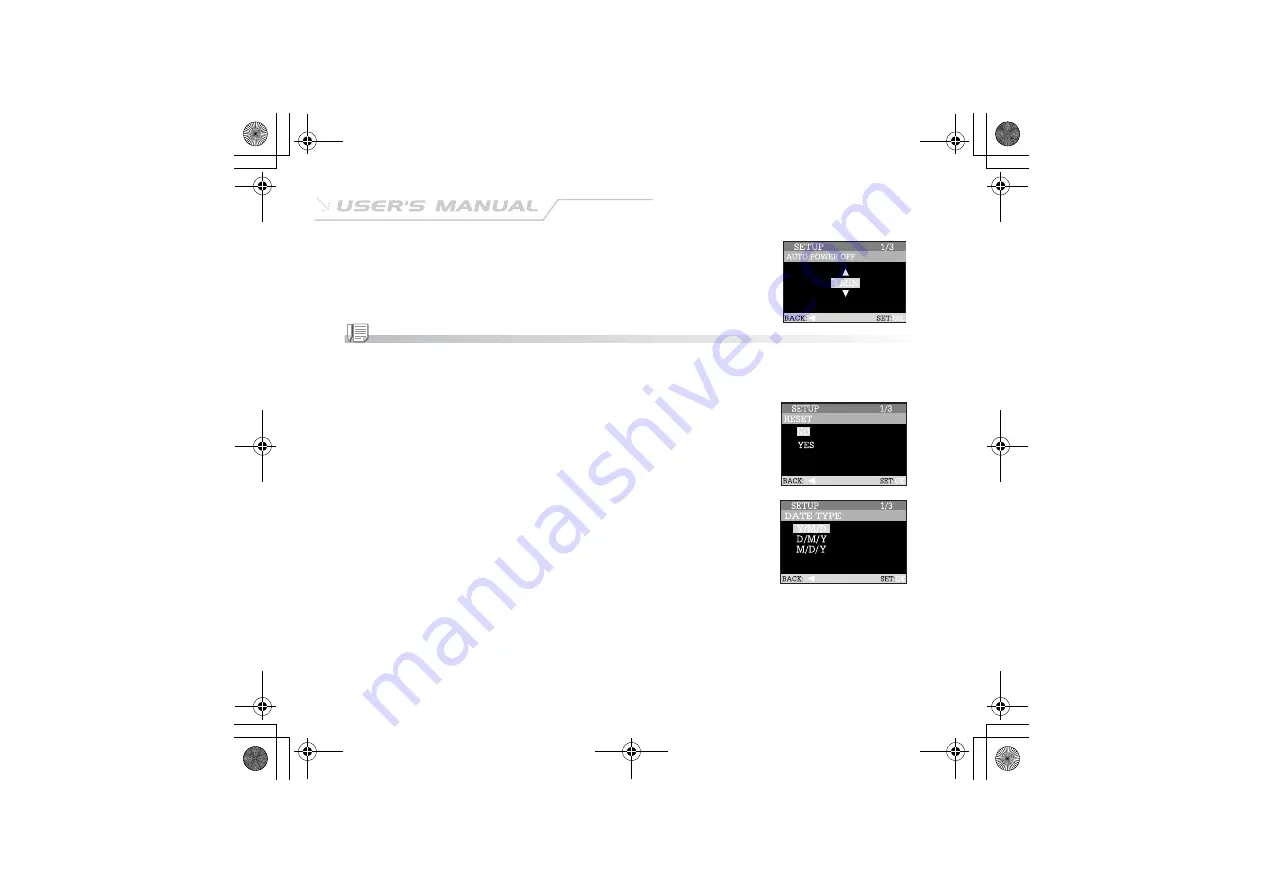
50
AUTO POWER OFF
If no operation is performed for a specific period of time, the power to the camera is
automatically turned off. This feature is useful to reduce battery wear.
[1 MIN], [3 MIN], [5 MIN]
Note
• This function is not activated during slideshow display or while connecting the camera to your computer.
• Once you turn the camera off or select [RESET], the camera defaults back to [1 MIN].
RESET
This function will restore all the parameters to the default settings.
NO: Keep the current settings
YES: Reset to default settings
DATE TYPE
Set the displayed date format on the LCD monitor.
Y/M/D: Year/Month/Day
D/M/Y: Day/Month/Year
M/D/Y: Month/Day/Year
DATE SETUP
Set current date and time.
Refer to section in this manual titled SETTING THE DATE AND TIME for further detail (P.16).
RR330̲E3.fm 50 ページ 2004年1月20日 火曜日 午前10時54分
Summary of Contents for Caplio RR330
Page 9: ...9 Names of Parts...
















































