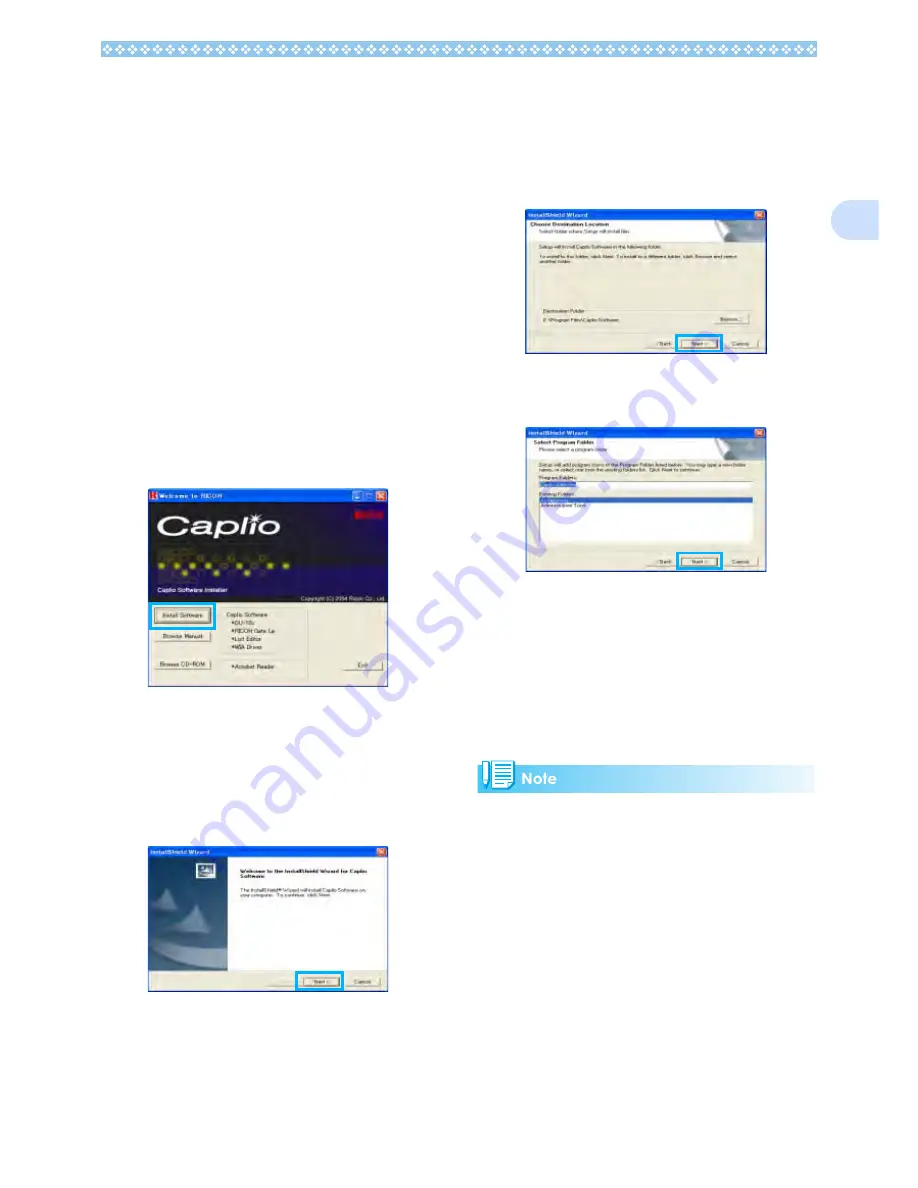
129
1
For Windows XP
In Windows XP, only a user with administra-
tive privileges can install the software.
1.
Make sure that your camera is
not connected to the computer.
If you have already connected your cam-
era to the computer and the [Found New
Hardware Wizard] screen was displayed,
click [Cancel], disconnect the cable
between the camera and computer, and
then continue installation.
2.
Start your computer.
3.
Insert the CD-ROM in the CD-
ROM drive.
The following screen appears automati-
cally on your computer screen.
4.
Click [Install Software].
5.
Select a language and then click
[OK].
After a few moments, the [Welcome to
InstallShield Wizard] screen appears.
6.
Click [Next] .
After a few moments, the [Choose Desti-
nation Location] screen appears.
7.
Confirm where you want to
install the software and then
click [Next].
After a few moments, the [Select Com-
ponents] screen appears.
8.
Confirm the software you want
to install and then click [Next].
9.
Click [Finish].
Installation is complete.
If a message appears asking you
whether you want to restart your com-
puter, select [Yes, restart my computer
now.] then click [Finish]. The computer
will restart.
If the screen from step 3 is not displayed
automatically, take the following steps.
1.
Click the [Start] button on the task bar and then
select [My Computer] from the start menu.
2.
Double-click the CD-ROM drive icon displayed in
the [My Computer] window.
3.
Double-click the AutoRun file (Autorun.exe) dis-
played in the CD-ROM drive window.
Summary of Contents for Capio GX
Page 6: ......
Page 97: ...Section 5 Direct Printing PictBridge is a registered trademark...
Page 122: ......
Page 132: ......
Page 162: ......
Page 163: ...Section 2 Downloading Images to a Computer...
Page 169: ...Appendices...
Page 192: ......






























