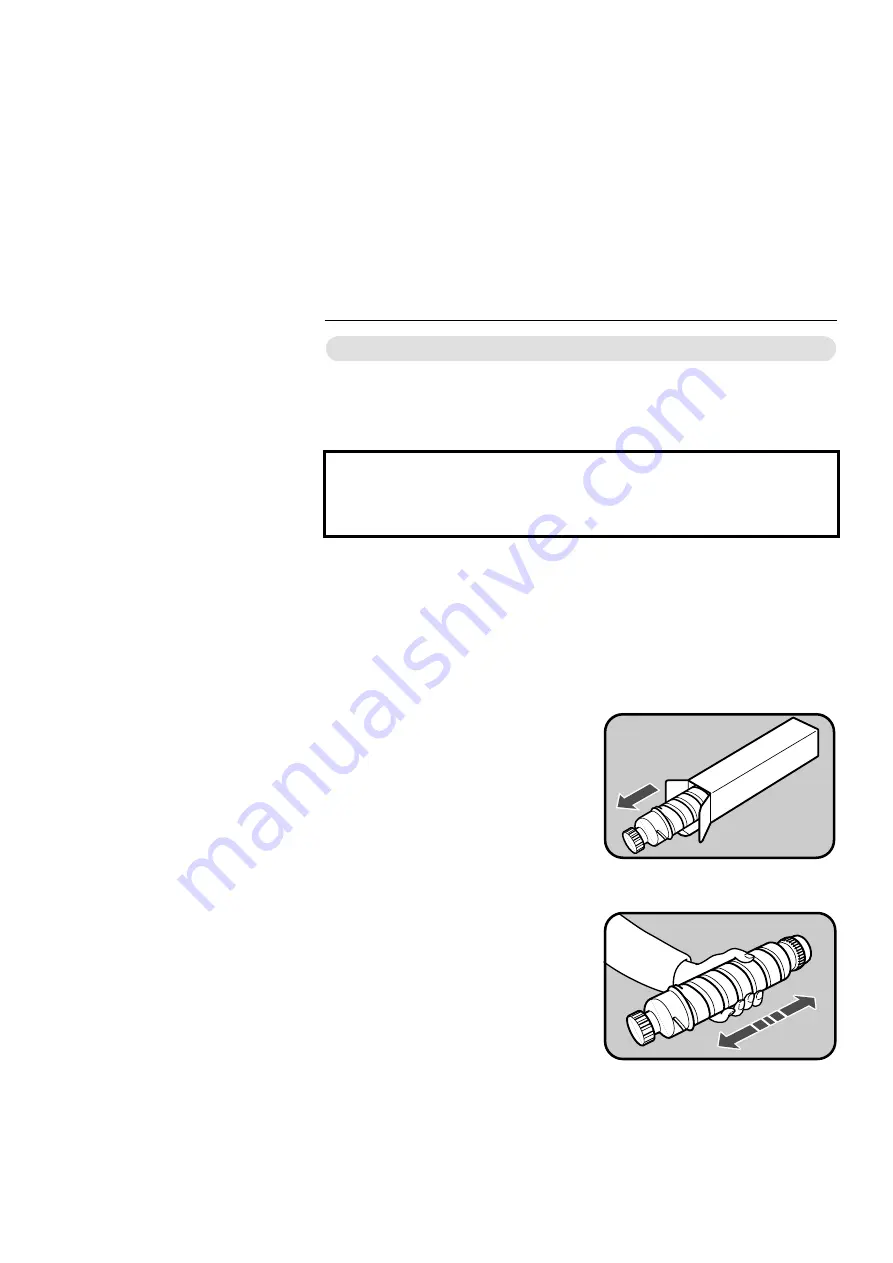
f
IS LIT OR BLINKING: ADD TONER
When the Add Toner
f
indicator blinks, it is tim e to supply toner
(copying is still possible). When the Add Toner
f
indicator is continu-
ously on, copies cannot be m ade until the toner bottle is replaced.
$
WARNING: Do not incinerate used toner or toner containers. Toner
dust might ignite when exposed to an open flame.
Dispose of the used toner containers according to local
regulations.
Note: When you change the toner bottle, be careful not to touch the
blue material (OPC).
Not e: Before set t ing t he new t oner bot t le, shake it well at least 5 or 6
t imes.
Not e: Do not remove t he t oner bot t le before t he Add Toner
f
indicat or
comes on — t oner could spill out .
1
Open the new toner bottle box
and take out the bottle.
..........................................................
2
Shake the new bottle w ell at
least 5 to 6 tim es.
f
IS LIT OR BLINKING: ADD TONER
f
IS LIT OR BLINKING: ADD TONER
31
Summary of Contents for Business Pro 1200
Page 12: ...OPERATION PANEL 6...
Page 30: ...REDUCED AND ENLARGED COPYING 24...
Page 71: ...SPECIFICATIONS SPECIFICATIONS 66 Main Copier 66 65...
Page 74: ...RE PACKING YOUR COPIER 1...



































