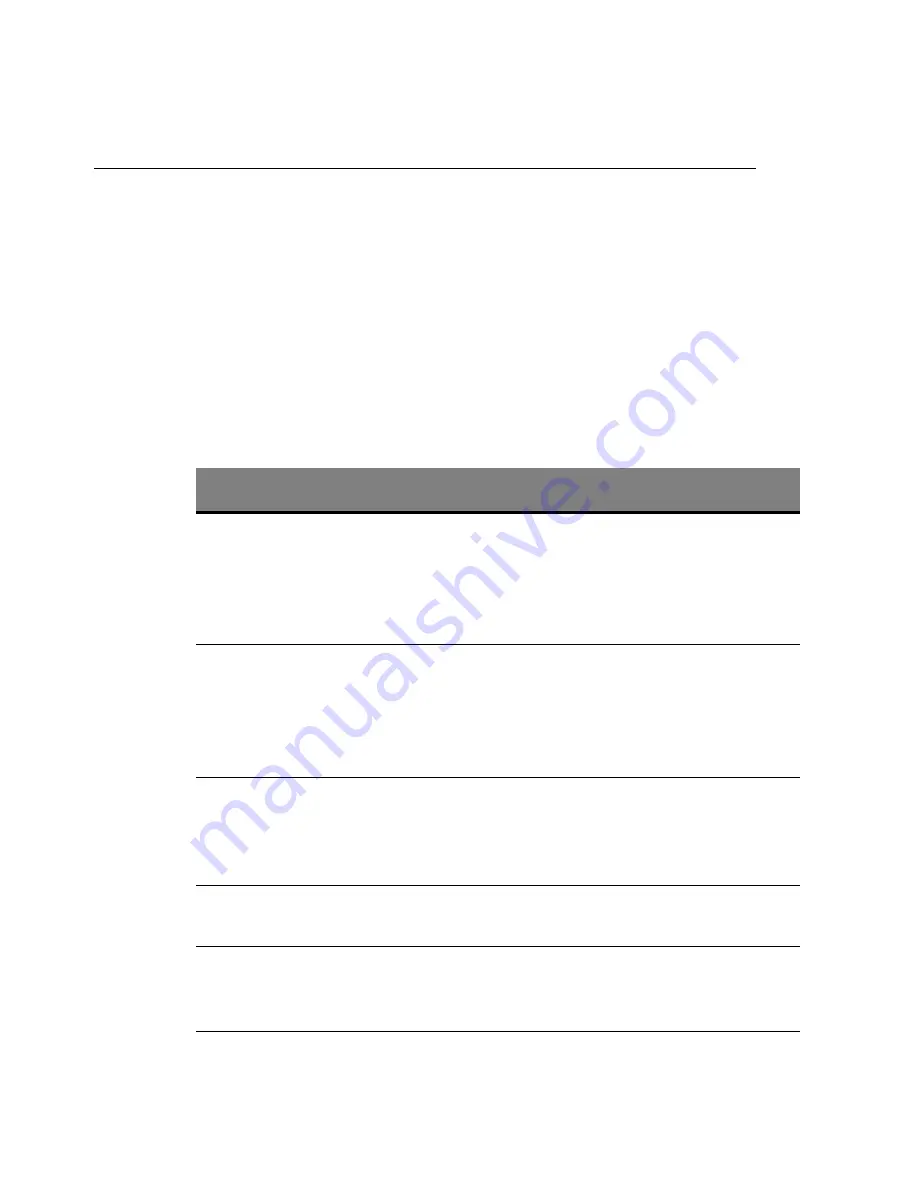
27
Troubleshooting
4
Troubleshooting and Maintaining the Printer
This section describes the procedures necessary for troubleshooting and maintaining
your printer. If you cannot solve the problem by following the instructions below,
contact your sales or service representative.
Understanding Why the Printer Doesn’t Print
The following table outlines the possible causes and solutions for troubleshooting
your printer.
Possible Cause
Solution
Is the power on?
Make sure that the power cord is securely
plugged into the wall socket and the
printer’s power socket. Turn on the printer’s
power switch. See “Turning the Printer On
and Off” on page 9.
Is the interface cable
properly connecting the
printer to your com-
puter connected
securely?
Connect the interface cable properly. If there
are any connectors or screws, make sure
they are fastened securely.
Are you using a correct
interface cable?
The type of interface cable you should use
depends on your computer. Be sure to use
the correct one. If the cable is damaged or
worn, replace it with a new one.
Does the
On Line
indi-
cator stay on?
Press
On Line
to light it up.
Is the paper set?
Load paper into the paper tray or on the
bypass tray. See “Loading Paper in the Paper
Tray” on page 21.
Summary of Contents for AP505
Page 4: ...iv...
Page 24: ...20 Operating Instructions...














































