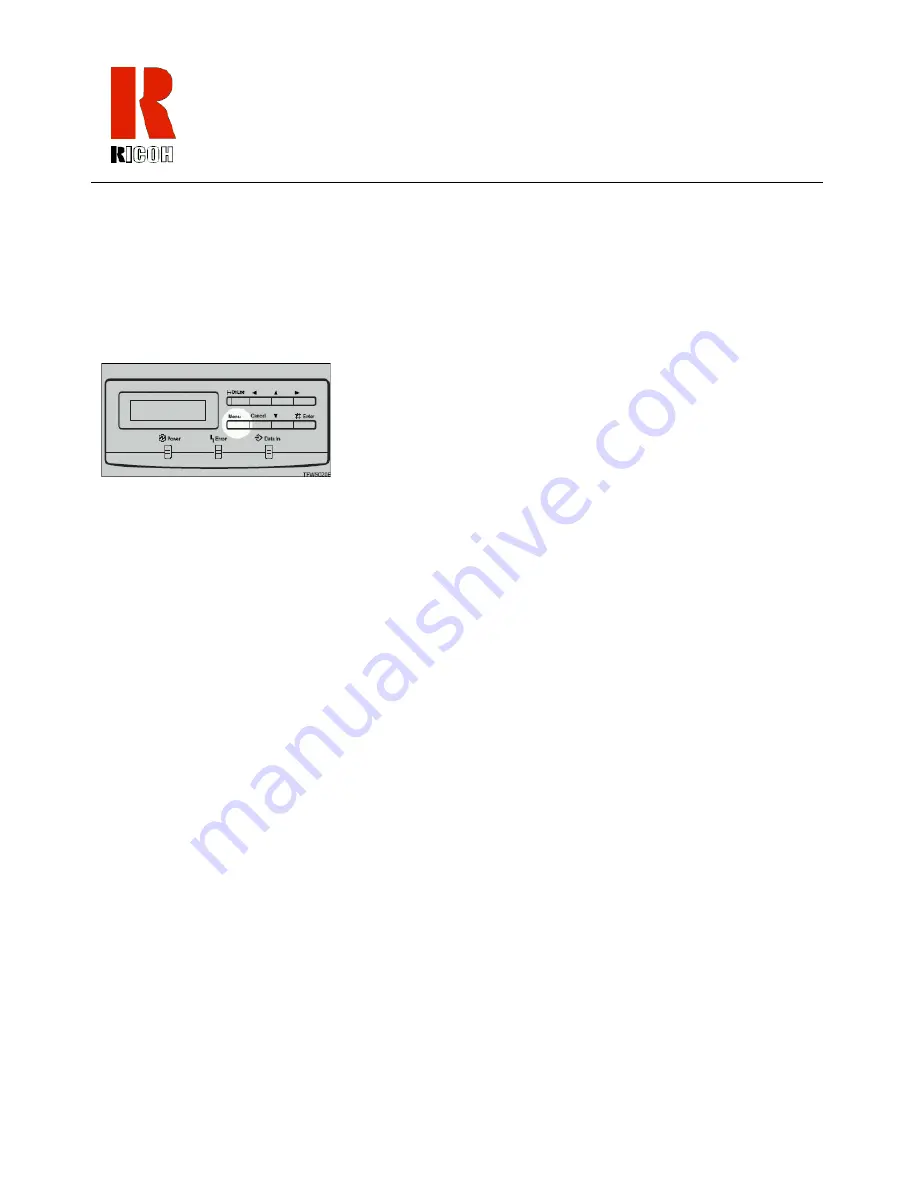
26
Reviewing the Paper Loading Options
Specifying Paper Size Using the Operation Panel.
Use the following procedure to specify the paper size from the printer’s operation
panel after loading paper into the bypass tray.
1
Press
MENU
.
2
Use the and arrow keys to display PRINTER SETUP.
3
Press
ENTER
until the BYPASS TRAY SIZE appears.
4
Use the and arrow keys to select the paper size you have specified for the
paper tray, and then press
ENTER
.
The currently selected paper size in the paper tray appears on the panel display,
BYPASS TRAY SIZE 8.5 x 11.
5
Press
MENU
. The setting becomes effective.
6
Press
MENU
.
The normal display screen appears displaying the message READY.
Summary of Contents for AP505
Page 4: ...iv...
Page 24: ...20 Operating Instructions...





























