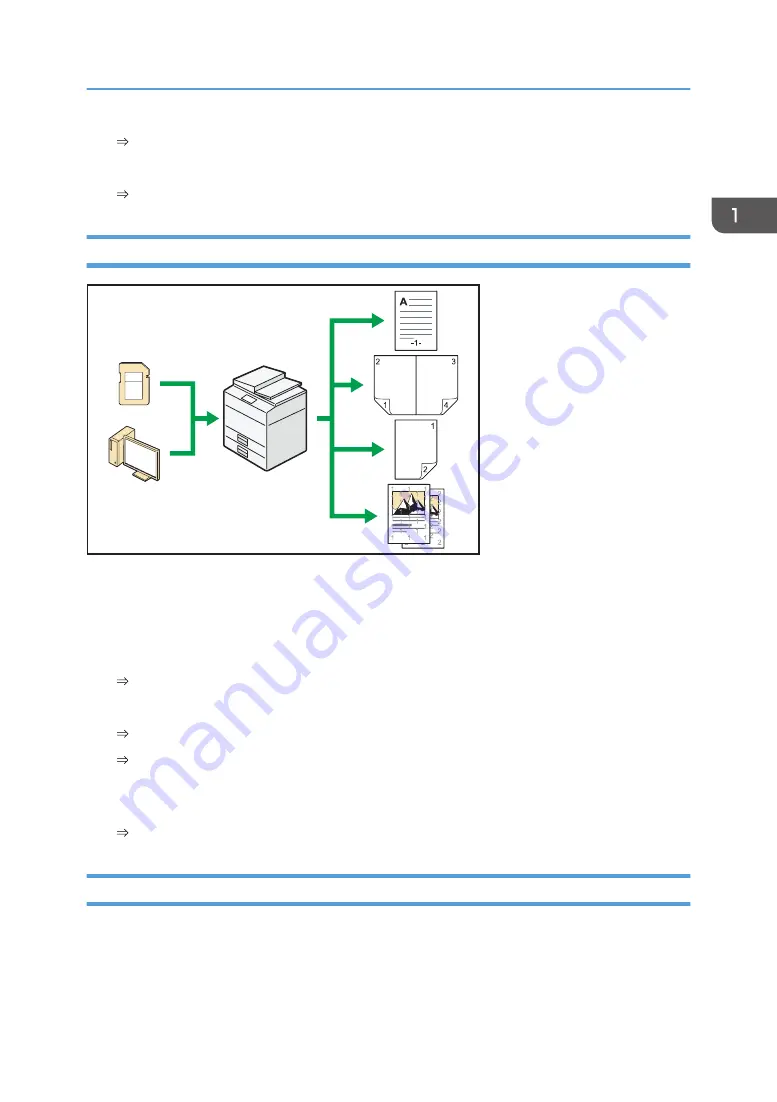
•
See "Copying onto Various Types of Paper", Copy/ Document Server.
• The finisher allows you to sort, staple, and punch holes in your copies.
See "Finishing", Copy/ Document Server.
Printing Data Using Various Functions
CJQ614
• This machine supports network and local connections.
• You can print or delete print jobs stored on the machine's hard disk, which have been previously
sent from computers using the printer driver. The following types of print jobs can be selected:
Sample Print, Locked Print, Hold Print, and Stored Print.
See "Storing Documents in the Hard Disk Drive and Printing Them", Print.
• The finisher allows you to collate, staple, and punch holes in your prints.
For details about stapling, see "Staple", Print.
For details about punching, see "Punch", Print.
• You can print files stored on a removable memory device and specify print conditions such as print
quality and print size.
See "Direct Printing from a Memory Storage Device", Print.
Utilizing Stored Documents
You can store files scanned in copier, facsimile, printer, or scanner mode on the machine's hard disk.
Web Image Monitor allows you to use your computer to search for, view, print, delete, and send stored
files via the network. You can also change print settings and print multiple documents (Document Server).
What You Can Do with This Machine
17
Summary of Contents for Aficio MP C6503SP
Page 2: ......
Page 12: ...10 ...
Page 77: ...2 Press OK Logging In the Machine 75 ...
Page 80: ...2 Getting Started 78 ...
Page 120: ...5 Print 118 ...
Page 138: ...7 Document Server 136 ...
Page 186: ...9 Adding Paper and Toner 184 ...
Page 252: ...10 Troubleshooting 250 ...
Page 262: ...MEMO 260 EN GB EN US EN AU D257 7012B ...
Page 263: ... 2016 2017 ...
Page 264: ...D257 7012B AU EN US EN GB EN ...
















































