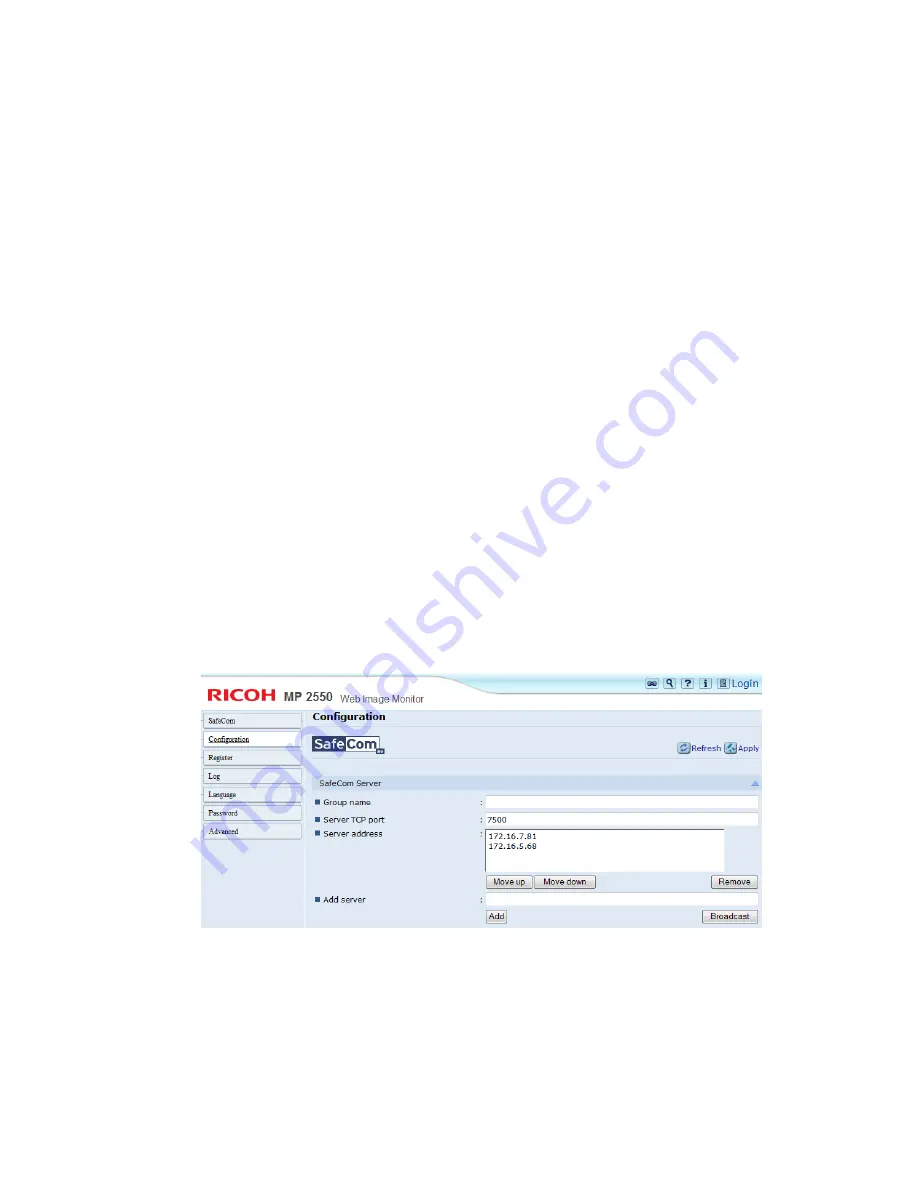
2 SafeCom Go Ricoh
D60703-16
34
2.8
SafeCom Go Ricoh – How to
The following subsections contain step-by-step instructions for some common
administrator tasks.
2.8.1
Get the SafeCom Go Ricoh software
The SafeCom Go Ricoh software files (*.b87) and SafeCom Go Ricoh uninstall
files (*.uin) were installed from the SafeCom CD or can be downloaded using
the
SafeCom Administrator
function
Check for updates
.
Alternatively a software package can be downloaded:
1.
Download the safecom_go_ricoh_xxx.exe file from the link supplied to
you.
2.
Double-click the safecom_go_ricoh_xxx.exe file.
3.
Click
Next
.
4.
Choose the destination folder. Click
Next
.
Normally the destination folder is:
C:\Program Files\SafeCom\SafeComG3\device_software
5.
Click
Install
.
6.
Click
Finish
.
To install software via Ricoh‘s deployment tool,
RiDeploy
, use the files located
in the Ricoh type specific subfolders, /ricoh_deploy_files_type_?
2.8.2
Specify SafeCom server
1.
Open the
Configuration
web page (2.7.3).
2.
To exclude broadcast results from SafeCom servers that do not
belong to a particular SafeCom group in a multi server solution, enter
the
Group name.
3.
Click
Broadcast
. It takes approx. 5 seconds for the broadcast results
to populate the
SafeCom server IP address
list.






























