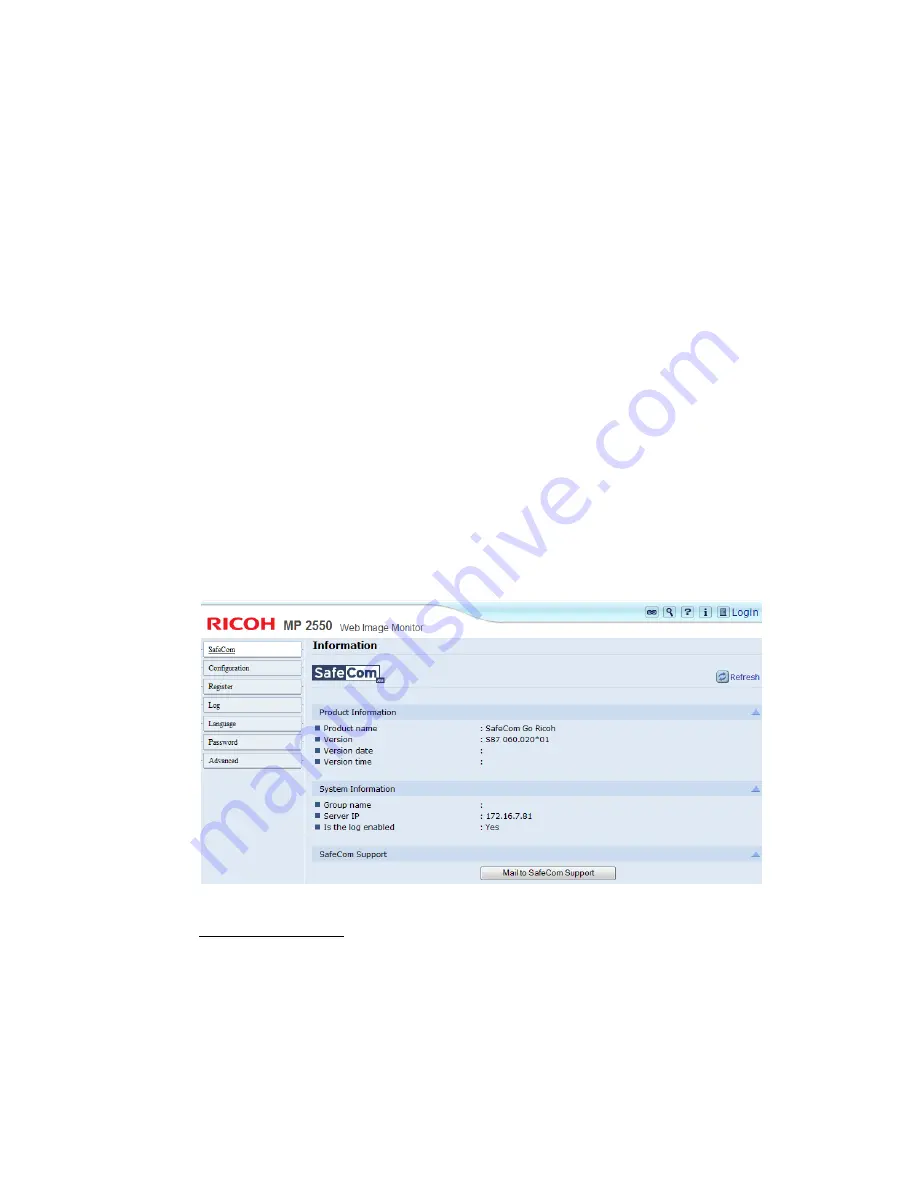
2 SafeCom Go Ricoh
D60703-16
21
2.7
SafeCom Go Ricoh web interface
The SafeCom Go Ricoh web interface adheres to the structure and design of the
Ricoh Embedded Web Server. The SafeCom Go Ricoh web interface consists of
two parts, 1) a public part, namely the
Information
web page and 2) a
password-protected part.
2.7.1
Login to the SafeCom Go Ricoh web interface
1.
Open a web browser and enter the printer‘s address followed by
:8080/safecom.
Example: http://172.16.6.55:8080/safecom
Note:
Use of JavaScript (Active Scripting) must be enabled.
2.
Click
Configuration
on the left menu to access the SafeCom
Configuration
web page. Enter user name (admin) and password (nimda).
Click
OK
.
2.7.2
Information web page
The
Information
web page shows version and configuration summary.
1.
Click
SafeCom
on the menu to access the
Information
web page.
If you have a support issue, use
Mail to SafeCom Support.
In your email to
[email protected], describe the issue in enough detail that SafeCom can
reproduce the problem.
Note:
When the
Information
web page is opened, the above information and
additional debug information is copied to the clipboard. The information can
be pasted into an editor such as Notepad or into the body of your e-mail
message by pressing CTRL+ V.






























