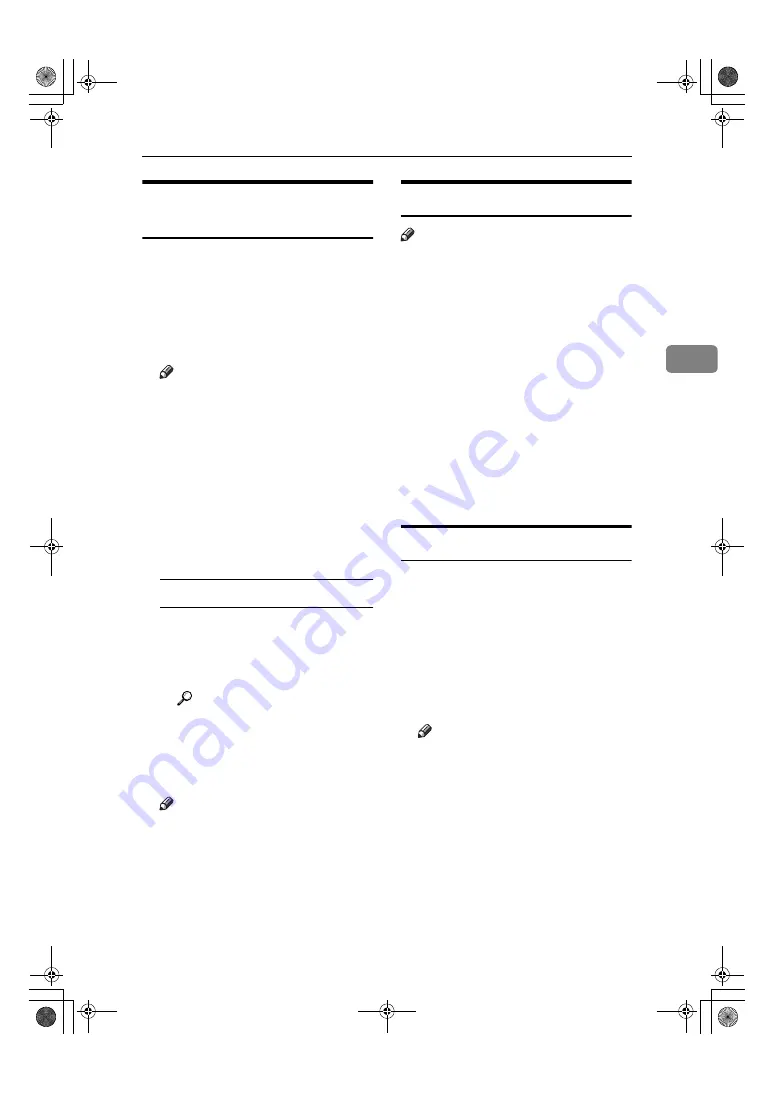
User Colour
81
3
Mixing Colours Manually with
the Number Keys
AAAA
Press the
{{{{
Adjust/Program Color
}}}}
key.
BBBB
Press
[
User Colour
]
.
CCCC
Select the number (1–15) that you
want to store the user colour in.
Note
❒
The contents of the user colour
will change when selecting the
number already displayed by
the colour name.
DDDD
Press
[
Custom Setting
]
.
EEEE
Select the colour that you want to
adjust.
FFFF
Enter the density (%) with the
number keys, and then press
[
#
]
.
When renaming a colour
A
Press
[
Change Name
]
.
B
Enter the name of the colour
(up to 16 characters), then press
[
OK
]
.
Reference
⇒
General Settings Guide
“How to Enter Characters”
GGGG
Check the names of each colour,
and then press
[
OK
]
.
Note
❒
Repeat steps
E
to
G
if you want
to specify the density of multi-
ple colours.
HHHH
Press
[
Exit
]
.
Deleting User Colours
Note
❒
You can not delete colours regis-
tered in the program or registered
colours that are currently being
used.
AAAA
Press the
{{{{
Adjust/Program Color
}}}}
key.
BBBB
Press
[
User Colour
]
.
CCCC
Press
[
Delete
]
.
DDDD
Select the number of the user col-
our you want to delete.
EEEE
Press
[
Delete
]
.
FFFF
Press
[
Exit
]
.
Sampling the User Colours
AAAA
Press the
{{{{
Adjust/Program Color
}}}}
key.
BBBB
Press
[
User Colour
]
.
CCCC
Confirm the copy paper, and then
press
[
Print Sample of User Colour
]
.
The sample of user colours is out-
put in the internal tray.
Note
❒
The sample will be copied on a
A4
K
, 8
1
/
2
"
×
11"
K
sheet or a
A3
L
, 11"
×
17"
L
sheet.
UranosC1-AEcopy_F1_FM.book Page 81 Friday, July 26, 2002 1:06 PM






























