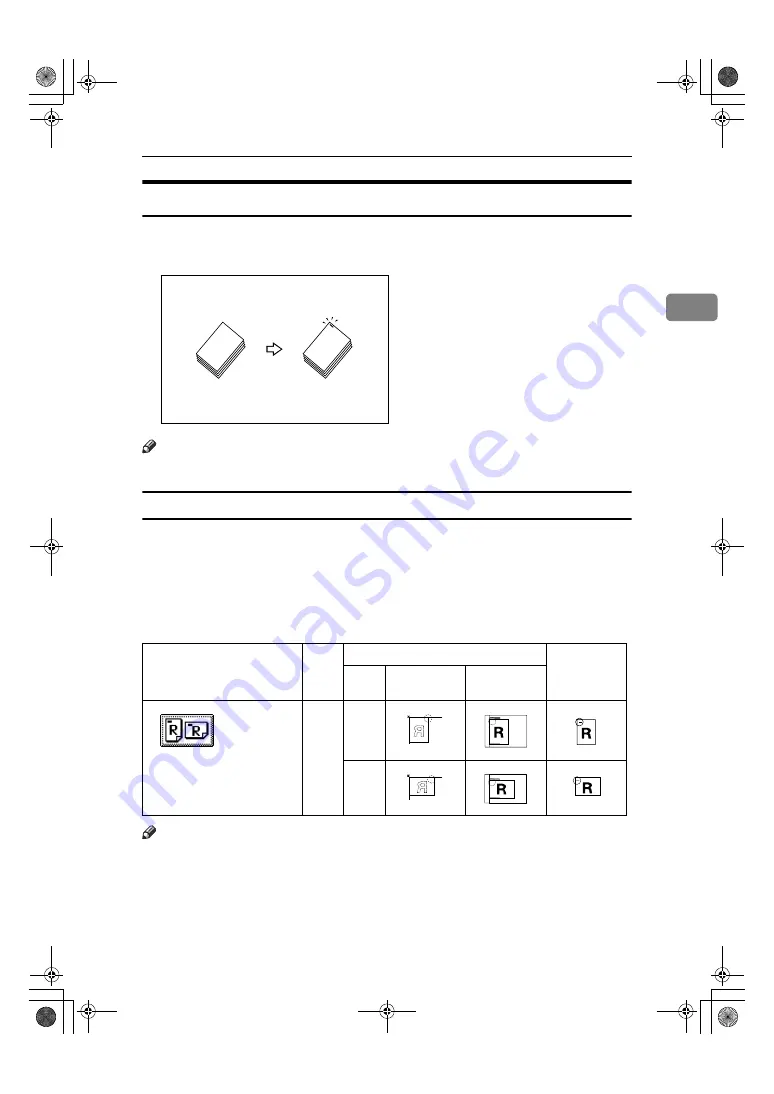
Copy Functions
43
2
Staple
An optional finisher and the bridge unit are required to use this function.
Each copy set can be stapled together.
Note
❒
You cannot use the Bypass Tray with this function.
Stapling position and original setting
Place all the originals in the automatic document feeder (ADF) in the orientation
in which they can be read normally. When placing the original on the exposure
glass, keep the same orientation, but set the original facing downwards. When
there is copy paper that is identical in size and orientation to your original, the
staple positions are as follows.
❖
❖
❖
❖
500-Sheet Finisher
Note
❒
Original images are not rotated.
Original location
Stapling
position
Exposure
glass
Document
Feeder
Top
K
L
UranosC1-AEcopy_F1_FM.book Page 43 Friday, July 26, 2002 1:06 PM
















































