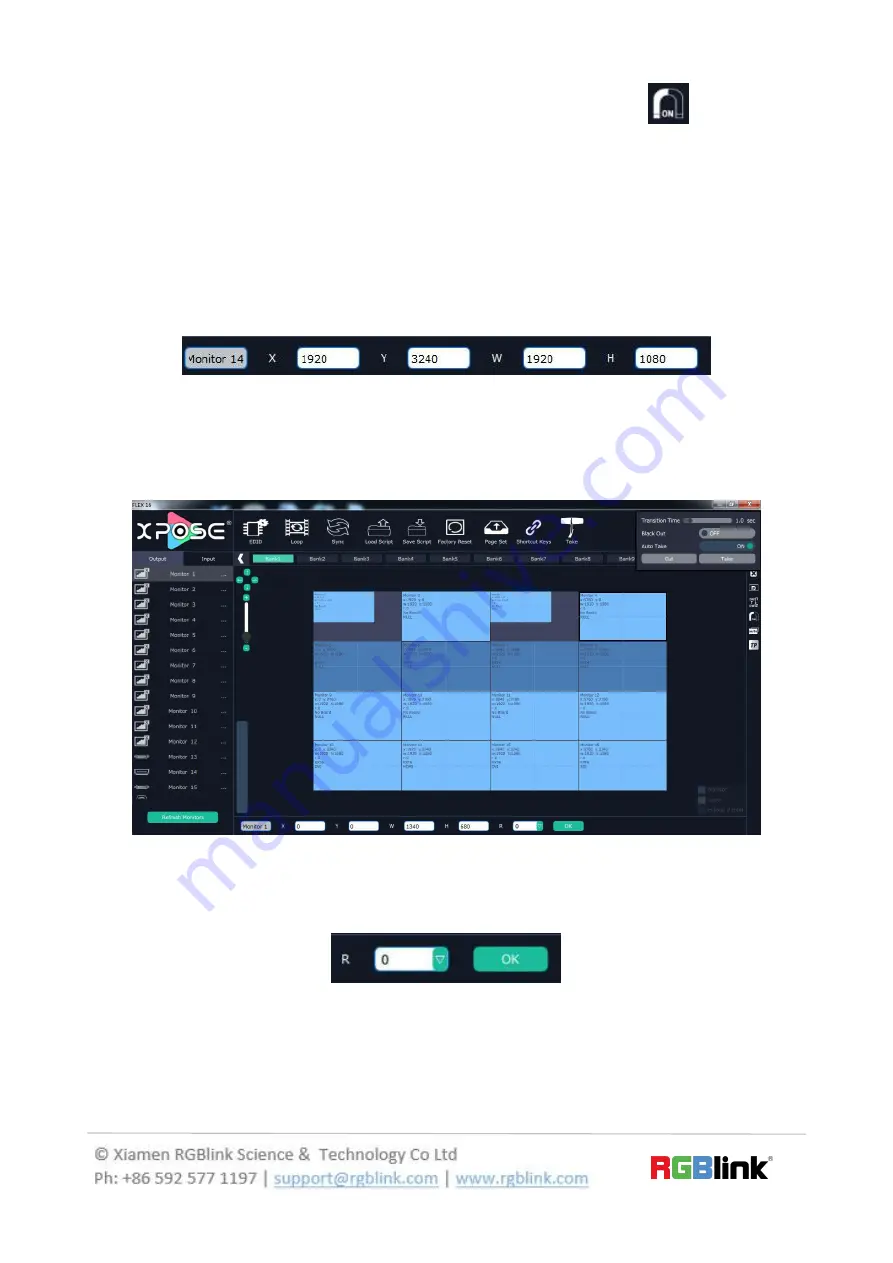
25/30
Auto tile:
User can enable or disable the auto tile function by clicking the auto tile shortcut
on the right side
of the interface. If select auto tile “ON’, the layer will automatically snap to the output grid when move the layer to
the position within the threshold value.
Monitor Size and Position Setting:
Move the mouse to the lower right brink of the monitor, and press the left key of
the mouse. Move the mouse to the suitable position and release the mouse. But this method can only adjust the size
and location roughly, if an accurate adjustment is needed, select the monitor, and set the X, Y, width and height in the
bottom of the interface.
Monitor Size changed equivalently:
Select any monitor, for example, select monitor 1, and adjust the size. Click this
monitor, then press button C and don’t let go, select the monitor that will set, the size of the selected monitor will be
changed to the same size of monitor 1, as shown in the figure below:
Rotation:
Select the monitor, and set the rotation as 0°, 90°, 180° and 270° in the bottom of the interface. Click “
OK
”
to confirm. As shown in the figure below:
Right click the monitor can also rotate the monitor.
Output Area Size Setting:
Move the mouse to the output area and slide the mouse wheel, the output area size can be
zoom in and out.











































