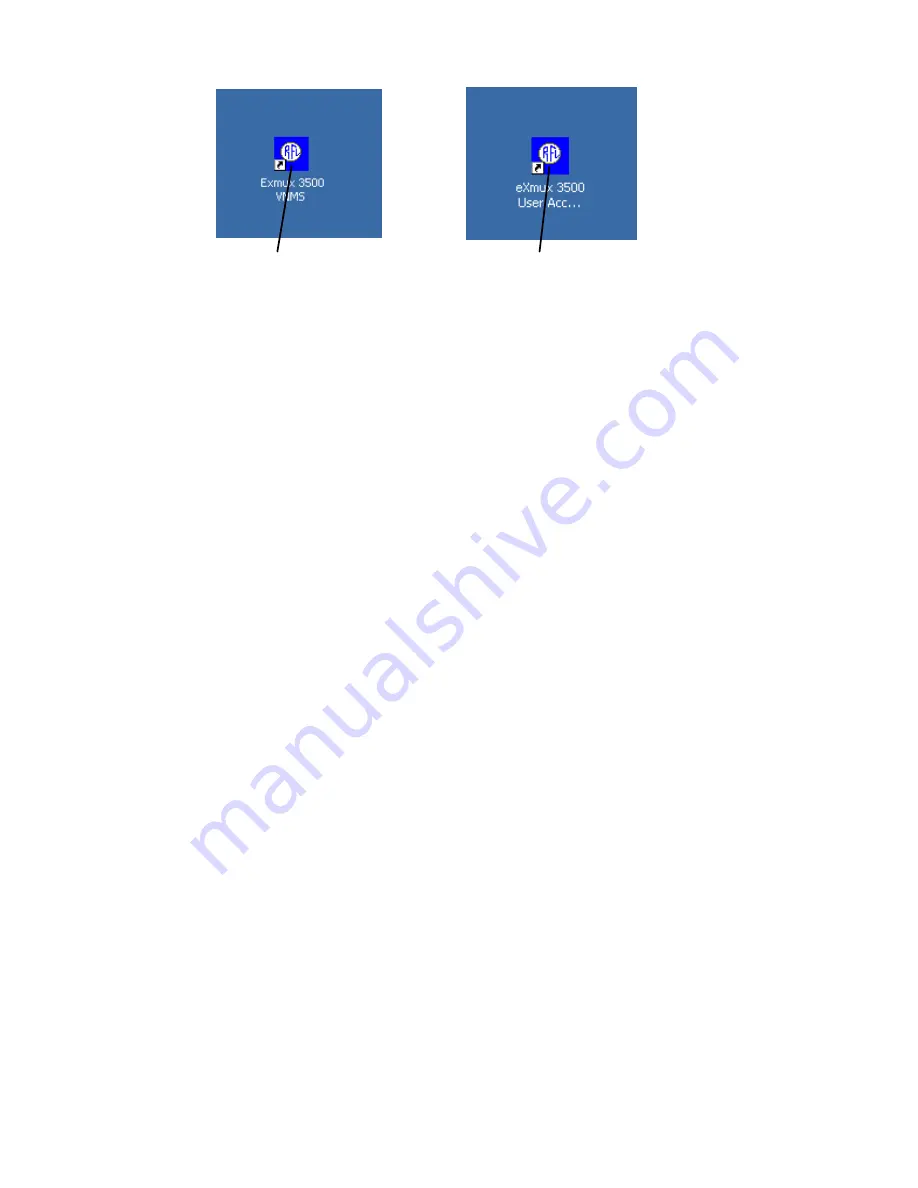
Shortcut to the Visual Network
Management Software (VNMS)
Shortcut to launch the terminal program
to allow IP programming through the
"User Access USB" port
Special Settings for Vista and Windows 7
1.
I
n Windows 7 or Vista go to Explorer and enable “Viewing Hidden Folders” from the
pull down menu. Follow the steps below to view “Hidden Folders.”
a.
Open the Control Panel.
b.
Click on “Appearance and Personalization” category.
c.
Under the Folder Options icon click on “Show Hidden Files and Folders.”
d.
Check “Show Hidden Files, Folders, or Drives.”
e.
Check the “OK” button.
To install the data in a public folder take the following steps:
2.
Open Windows Explorer and navigate to Computer > Local Disk OS (C:) > Users >
Public > Public Documents.
Right click in an empty spot and select New > Folder. Name the folder “Exmux 3500
Visual NMS.”
3.
In another Windows Explorer window, navigate to:
Computer > Local Disk (C:) > Program Files > Exmux 3500 Visual NMS. Drag and
drop the entire ‘data’ folder into the folder created in step 2. The result should be the
creation of a new sub-folder:
Computer > Local Disk OS (C:) > Users > Public > Public Documents > Exmux 3500
Visual NMS > data.
4.
Navigate to: Computer > Local Disk (C:) > Program Files > Exmux 3500 Visual NMS
> ini. There should be only one file in this folder, ‘datalocation.ini.’ Open this file with
a text editor; notepad is OK.
Note: If you are not the ‘System Administrator’ or do not have administrator privileges
you will need to edit “User Permissions” to be able to modify and write to this
file. If necessary contact your System Administrator for assistance.
5.
Change the one line in the file to read:
“C:\Users\Public\Documents\Exmux 3500 Visual NMS\data”
Quotations ARE necessary.
The VNMS software is now installed on your computer.
E
X
MUX 3500M Quick Start
RFL Electronics Inc.
January 23, 2013
7
973.334.3100




















