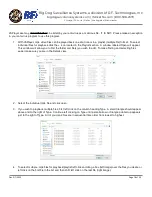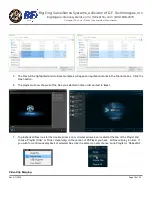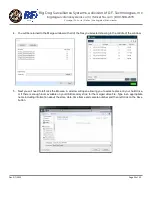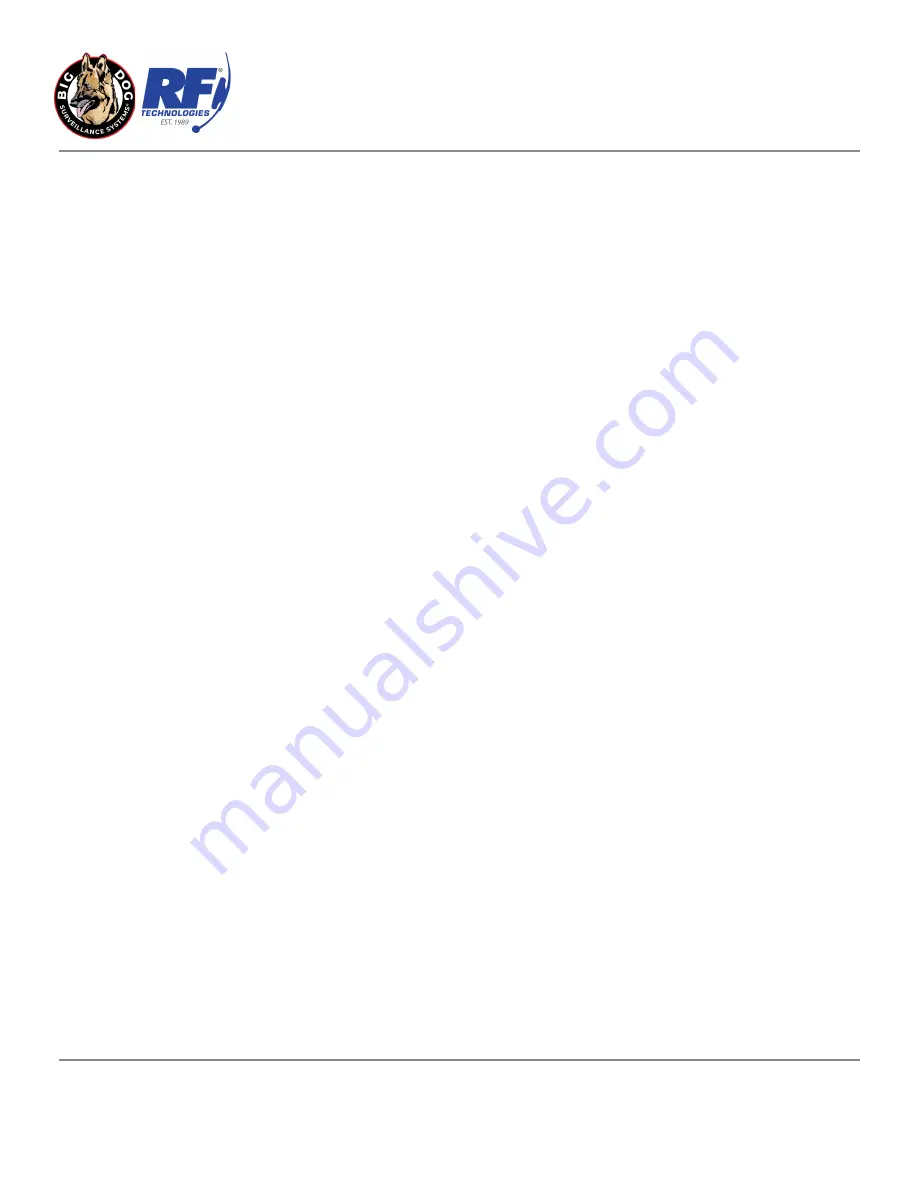
Big Dog Surveillance Systems, a division of R.F. Technologies, Inc
.
bigdogsurvillancesystems.com | rfdrivethru.com | 800-598-2370
Chicago | St. Louis | Dallas | Los Angeles | Manchester
○
Alias
Enter a short name
○
Register Mode
Leave as IP/Domain
○
Address
Enter information given above
○
Port
Leave at 8000 unless told to change
○
User Name
Enter the information given above
○
Password
Enter information given above
●
Tap the SAVE button (disk icon) located at the top right of the screen.
●
Wait for the spinning circle in the middle of the screen to clear.
●
You may receive a message indicating you have a weak or risky password. If you choose to change your
password it must be changed on the DVR before changing in the app.
●
Camera No. should now show the number of cameras your system can handle.
●
Tap Start Live View.
If you wish to have a favorite list of several cameras from one or more devices or fewer cameras from one device do the
following while in Live View on the NVMS7000 app.
●
Tap the Camera List button (circle with a page icon) located at the top right of the screen.
●
On the Camera List page your device(s) listed.
○
The circle with a greater than symbol to the left of your device(s) allows you to
see and select any of the
cameras attached to the device.
○
The circle with the arrow to the right of your device(s) allows you to select all or none of the cameras
attached to the device.
●
Using the two icons mentioned above choose the camera(s) from your device(s).
●
Once done Start Live View at the bottom of the page will have the number of cameras you have chosen in
parenthesis.
●
Tap the
Favorites (folder with plus icon) located at the bottom right of the screen and enter a name to remind
you of the cameras you have chosen and press Confirm.
●
On the Camera List page you will now see the name you created with a star to the left. This will allow you to quickly
choose selected camera views or entire devices.
●
Tap on Start Live View to view the device(s), camera(s) or favorite you created.
COMPUTER REMOTE ACCESS
Rev. 2/1/2022
Page 9 of 23